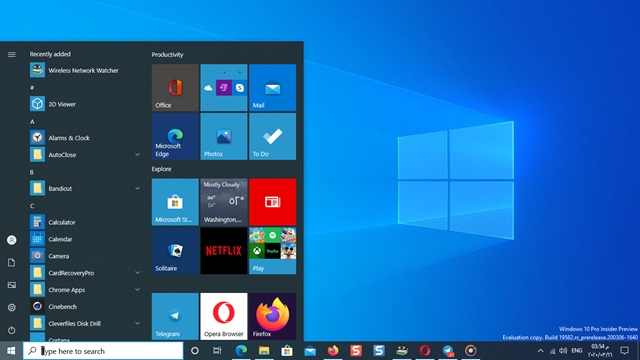نستعرض فى هذا المقال خطوات تثبيت التطبيقات فى شريط المهام أو فى قائمة إبدأ للويندوز 10 بحيث تصل إليها بشكل سريع للغاية بدون الحاجة إلى فتح قائمة إبدأ ومن ثم البحث عن تطبيق معين للوصول إليه .
الغرض من هذه العملية هى التسهيل على مستخدمى ويندوز 10 بالوصول السريع إلى التطبيقات المفضلة لديهم بدون البحث كثيراً . فقط، يمكنك تثبيت وإضافة أهم التطبيقات فى شريط المهام أو قائمة إبدأ بحيث تصل إليها بدون الحاجة إلى البحث .
ولكن عن تجربة، هى طريقة فعالة للغاية وأكثر أحترافية وإليكم خطوات إضافة التطبيقات فى شريط المهام أو قائمة إبدأ فى نسخة الويندوز 10 .
إضافة التطبيقات إلى شريط المهام
- أفتح التطبيق الذى تريد تثبيته فى شريط المهام
- أنقر كليك يمين على التطبيق فى شريط المهام
- أختر من القائمة Pin to taskbar
أفتح التطبيق أو البرنامج الذى تريد تثبيته فى شريط المهام . ثم، أنقر كليك يمين على ايقونة التطبيق المصغرة فى شريط المهام ومن القائمة أنقر على خيار ” Pin to taskbar” كما فى لقطة الشاشة أدناه .
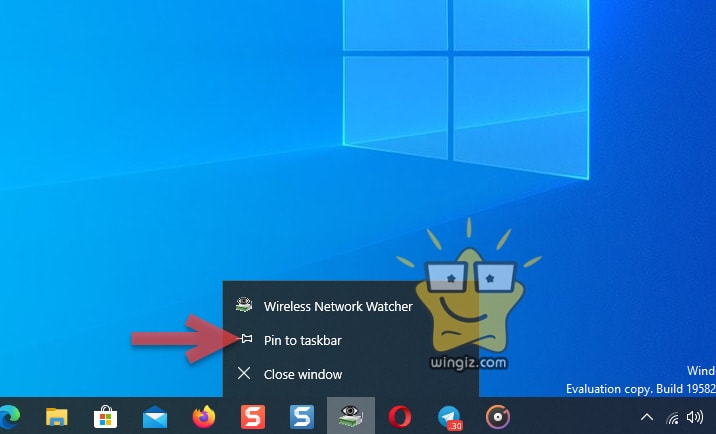
بداية من هذه اللحظة يظل البرنامج يظهر فى شريط المهام حتى بعد القفل، الأمر الذى يساعدك فى الوصول إليه بشكل سريع فى المرات القادمة .
تابع أيضًا : كيف يتم تخصيص شريط المهام وقائمة ابدا
قرر هذه العملية مع أى تطبيق ترغب فى تثبيت فى شريط المهام
إزالة التطبيقات من شريط المهام
- أنقر كليك يمين على التطبيق
- أنقر على خيار unpin from taskbar
فى أى وقت كنت تفكر فى إزالة وحذف تطبيق معين من شريط المهام فالأمر سهل للغاية . فقط، أنقر كليك يمين . ثم، أنقر على ” unpin from taskbar ” .

على الفور سيتم حذف التطبيق من شريط المهام
تثبيت التطبيقات فى قائمة ستارت ويندوز 10
- أبحث عن التطبيق فى قائمة إبدأ
- أنقر كليك يمين على التطبيق
- اختر pin to start
إذا كنت ترغب فى تثبيت التطبيقات فى قائمة إبدأ بحيث تصل إليها بدون الحاجة إلى البحث . فقط، أفتح قائمة إبدأ . ثم، أنقر كليك يمين على التطبيق . ثم، أختر من القائمة خيار ” pin to start ” .
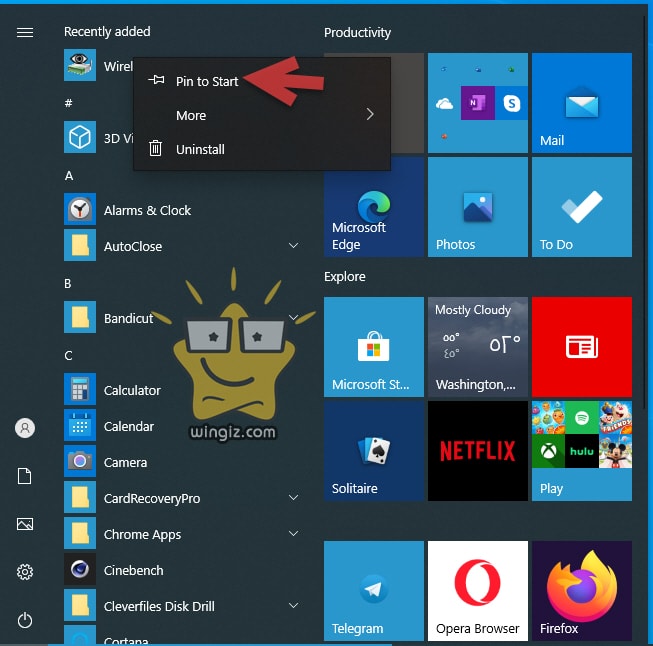
الأن، لاحظ جهة اليمين فى قائمة إبدأ، ستجد التطبيق تم تثبيته فى القائمة كما فى سكرين شوت أدناه .
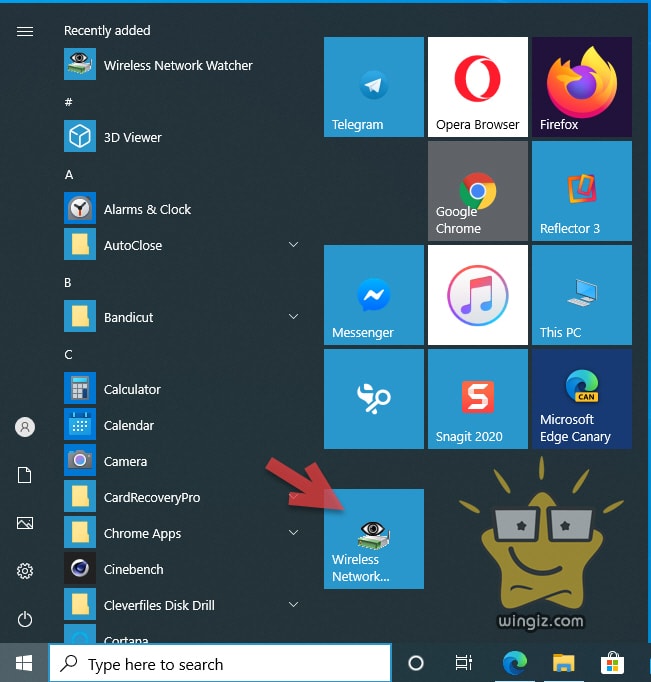
ستظهر جميع التطبيقات التى تقوم بتثبيتها فى قائمة إبدأ فى هذه المنطقة جهة اليمين . بالتالى، أنت لست بحاجة إلى البحث عن التطبيق الذى تحتاج إليها .
تابع أيضًا : هل البرامج المصغرة في شريط المهام تؤثر علي سرعة الكمبيوتر
قرر هذه الخطوة مع أى تطبيق أخر تريد تثبيته فى القائمة .
إلغاء تثبيت التطبيقات من قائمة إبدأ
- أفتح قائمة إبدأ
- أنقر كليك يمين على التطبيق
- أختر unpin from start
لإلغاء تثبيت التطبيق من قائمة إبدأ . أفتح القائمة . ثم، أنقر كليك يمين على هذا التطبيق الذى ترغب فى إلغاء تثبيته . ثم، أنقر على ” unpin from start ” .
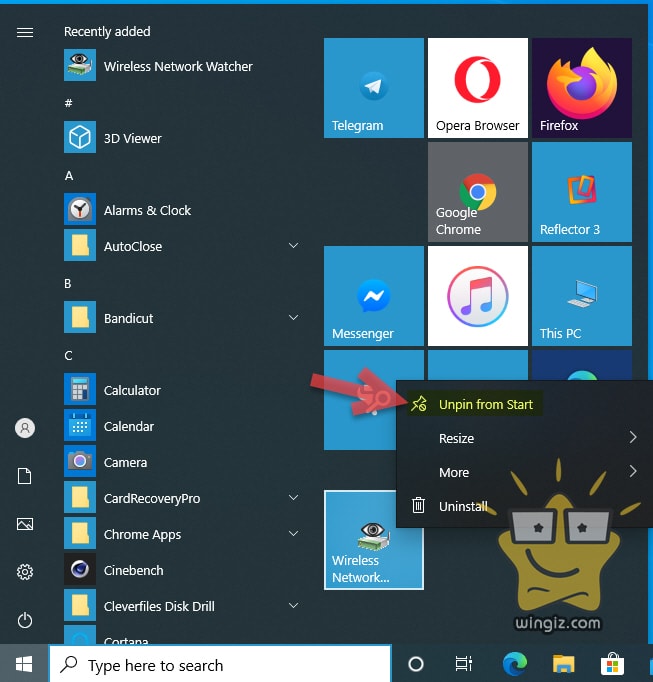
سيتم إلغاء تثبيت التطبيق على الفور .
الخلاصة ::
إذا كنت بحاجة إلى طريقة تسهل عليك الوصول السريع إلى التطبيقات المفضلة لديك فى الويندوز 10 بدون الحاجة إلى البحث، فأنت الأن بحاجة إلى تطبيق الخطوات أعلاه على جهازك .