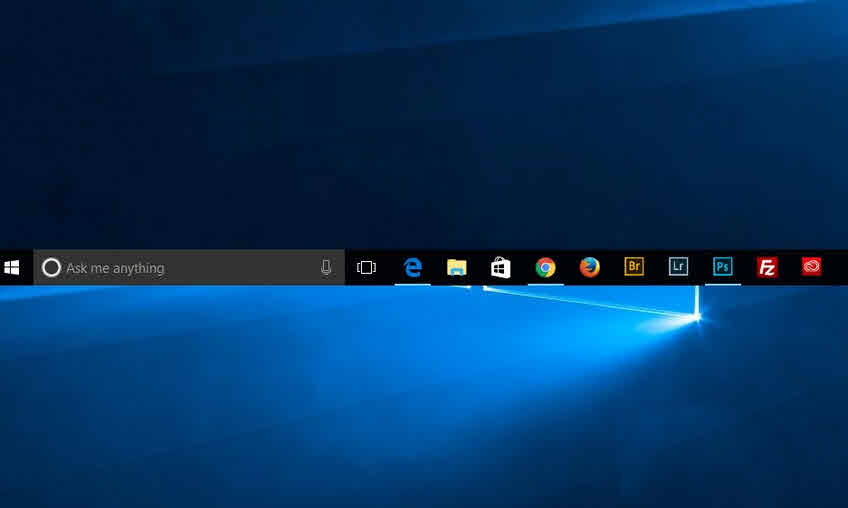يساعد شريط المهام أو التاسك مانجر “Taskbar” على مراقبة البرامج التى تعمل فى خلفية الجهاز، ومن خلال شريط المهام يمكنك الوصول لأى برنامج يعمل بشكل سريع، كما ويمكن تثبيت البرامج الأكثر استخداماً فى شريط المهام بحيث يمكن الوصول إليها بشكل سريع بدلاً من البحث فى قائمة إبدأ .
وظائف ومهام كثيرة يمكن القيام بها من خلال شريط المهام . بالتالى، سيكون من الذكاء تخصيص التاسك مانجر بدلاً من الالتزام بالطريقة التقليدية التى يوفرها ويندوز . والسؤال الأن، هل بالفعل يمكن تخصيص شريط المهام أم لا ؟
الإجابة نعم، تتوفر الكثير من الخيارات ضمن الإعدادات فى الويندوز والتى من خلالها يمكن تخصيص التاسك مانجر بالطريقة والشكل الذى يناسبك، وإليكم كل شىء بالتفصيل .
اعدادات شريط المهام
للوصول إلى إعدادات شريط المهام فى نسخة ويندوز 10، قم بالخطوات أدناه ::
- توجه إلى الإعدادات “Settings”
- انقر على قسم “Personalization”
- أنقر على “Taskbar” من القائمة الجانبية
- ستجد مجموعة كبيرة من خيارات التخصيص
طريقة قفل شريط المهام
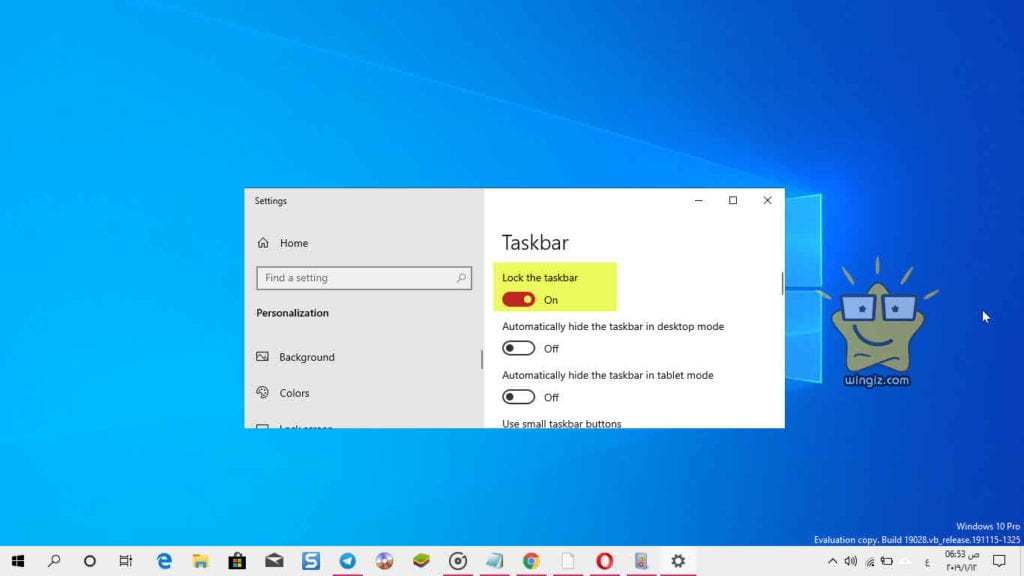
أول ما يصل هو قفل شريط المهام . عند تمكين هذا الخيار ، لا يمكنك سحب شريط المهام لتغيير موضعه على الشاشة أو إعادة ترتيب عناصر شريط الأدوات .
اخفاء شريط المهام
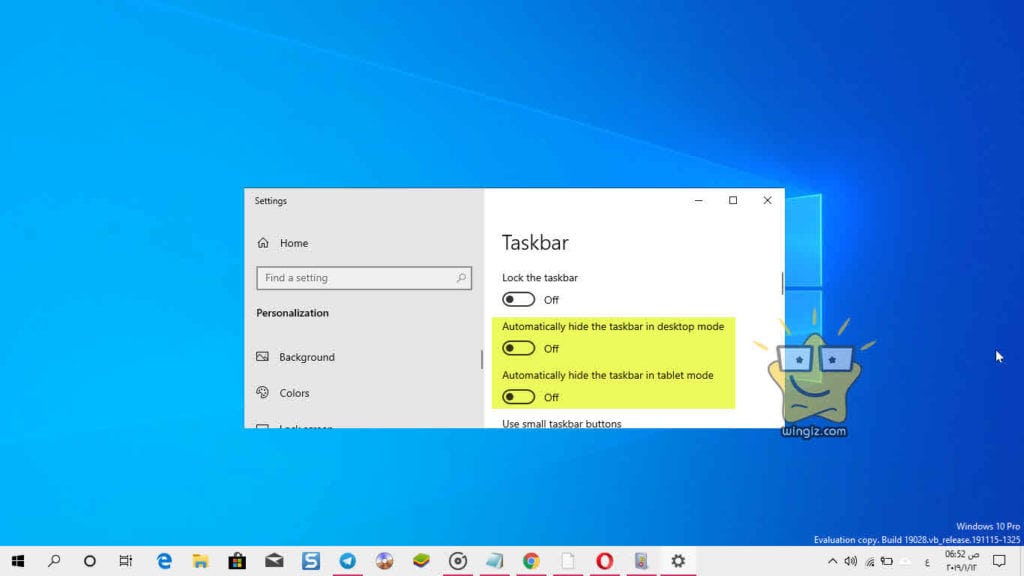
إخفاء شريط المهام تلقائيًا في وضع سطح المكتب وإخفاء شريط المهام تلقائيًا في وضع الجهاز اللوحي . وعند تمكين أى من هذين الخيارين، سينزلق شريط المهام الخاص بك خارج الشاشة إلا عندما يكون الماوس بالقرب منه أو يمكنك تمرير إصبعك من هذا الاتجاه .

تصغير شريط المهام
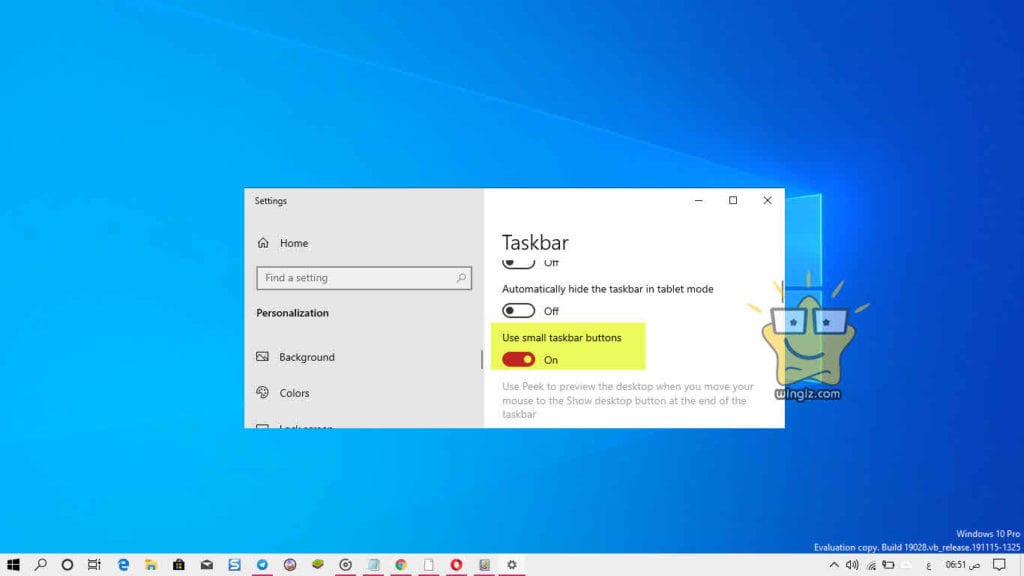
يمكنك تصغير التاسك مانجر خصوصاً إذا كان لديك الكثير من الرموز مثبتة وتريد أن تناسبها جميعًا .
تشغيل خيار Show badges on taskbar buttons
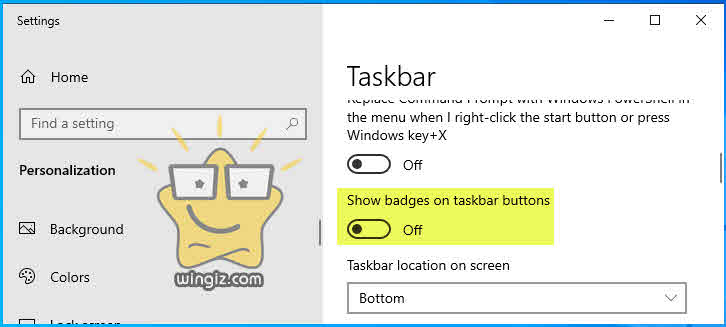
على سبيل المثال، عند تشغيل هذا الخيار وقتها سيكون بإمكانك رؤية عدد رسائل البريد الإلكتروني غير المقروءة الموجودة في أيقونة تطبيق البريد .
تغيير مكان شريط المهام
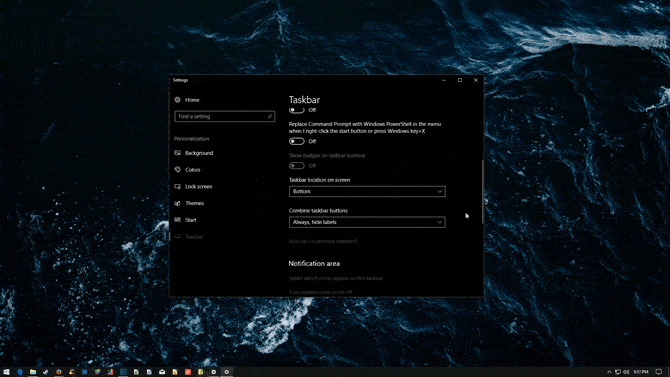
يمكنك أيضًا تحديد موقع شريط المهام على الشاشة في هذه القائمة .فمثلاً، يمكنك نقله إلى الأعلى أو اليسار أو الجانب الأيمن إذا كنت تريد تجربة شيء مختلف .
اخفاء الرموز من شريط المهام بجانب الساعة
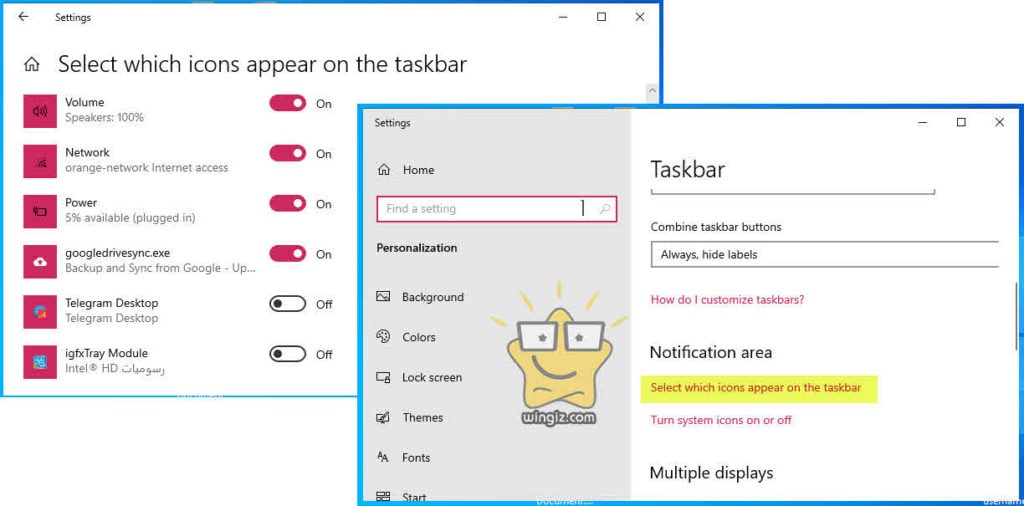
أنقر فوق “Select which icons appear on the taskbar” للإطلاع على الرموز والبرامج التى يتم عرضها جنب الساعة فى التاسك مانجر . على سبيل المثال، يمكنك اخفاء أو اظهار ايقونة الواى فاى أو الصوت، والتحكم فى عرض أو اخفاء التطبيقات التى تعمل فى الخلفية .
تغيير لون شريط المهام وقائمة ستارت

تغيير لون شريط المهام إلى ما تريد ، ولكن الخيار ليس في نفس الصفحة مثل كل شيء أعلاه . بدلاً من ذلك ، توجه إلى الإعدادات، ثم التخصيص Personalization، ثم الألوان Colors من القائمة الجانبية .
كانت هى نظرة سريعة على أهم إعدادات تخصيص شريط المهام فى الويندوز وتحديداً فى نسخة ويندوز 10 .
يمكنك أيضًا متابعة الدليل أعلاه للإطلاع على بعض الأدوات والبرامج التى تساعدك على تغيير وتخصيص قائمة إبدأ .