تأتى جميع أجهزة الكمبيوتر المحمولة “اللاب توب” فى عصرنا الحالى مع تقنية البلوتوث بحيث يمكن ربط الكمبيوتر بالجوال ومشاركة الصور، والملفات، والفيديو، إلى غير ذلك بدون الحاجة إلى كابل USB، كما ويمكن ربط وتوصيل السماعات اللاسلكية باللاب من خلال تقنية البلوتوث أيضًا .
حسناً، هذا شىء رائع بالتأكيد . لكن، ماذا عن تغيير اسم البلوتوث في ويندوز 10، وهل بالفعل يمكن تغيير الاسم أم لا ؟ الإجابة نعم، يوفر ويندوز 10 خيار ضمن إعدادات إدارة الأجهزة يسمح بإمكانية تغيير اسم البلوتوث فى اللاب توب بكل سهولة .
وكما نعلم جميعاً، يحمل بلوتوث اللاب توب الاسم الافتراضى للكمبيوتر الذى يتم تعيينه عند تثبيت نسخة الويندوز . ولكن، أنت لست بحاجة إلى تغيير اسم الكمبيوتر في ويندوز 10 لتغيير اسم البلوتوث كما يدعى البعض .
على أى حال، تابع الخطوات أدناه وقم بتطبيقها على الكمبيوتر الخاص بك لتغيير اسم بلوتوث جهازك على حسب راحتك وبالطريقة التى تناسبك .
كيفية تغيير اسم البلوتوث في اللاب توب
- من قائمة إبدأ، أبحث عن “Device Manager”
- بعد فتح ” Device Manager” قم بالنقر دبل كليك على “Bluetooth”
- أنقر كليك يمين على مشغل البلوتوث
- أختر “Properties”
- أنقر على تبويبة “Advanced”
- فى خانة Name قم بادخال الاسم الذى تريده للبلوتوث
للمزيد من التفاصيل : افتح نافذة ” Device Manager ” من خلال البحث فى قائمة إبدأ، أو من خلال النقر على زر Win + حرف R فى الكيبورد لفتح قائمة الران، ثم كتابة أمر “devmgmt.msc والنقر على زر ok .
بعد ذلك، أنقر دبل كليك على البلوتوث ” Bluetooth”، ثم أنقر كليك يمين على مشغل البلوتوث وأختر ” Properties” .
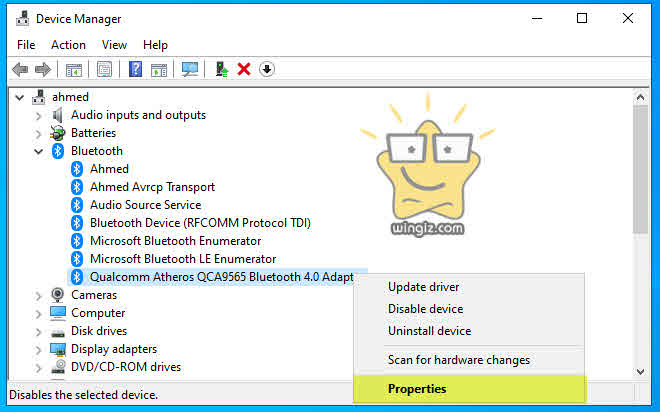
من النافذة الجديدة أنقر على تبويبة ” Advanced”، وفى خانة ” Name ” ادخل اسم البلوتوث، وقم بالنقر على ok للحفظ .
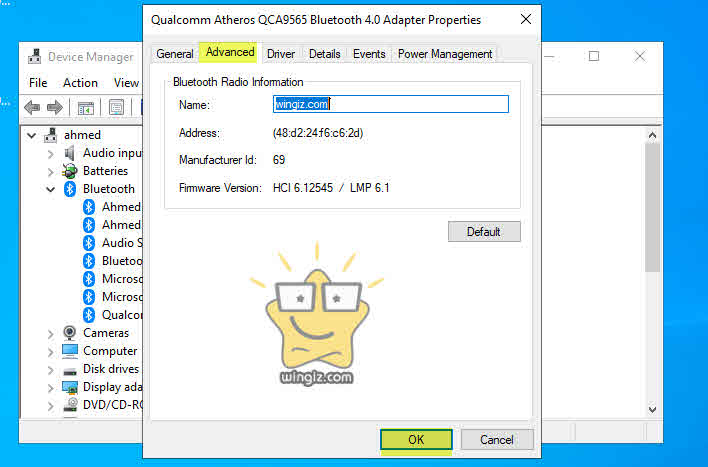
الأن توجه إلى إعدادات البلوتوث فى اللاب توب الخاص بك، وسوف تلاحظ بنفسك تغيير الاسم كما هو مبين فى سكرين شوت أدناه .
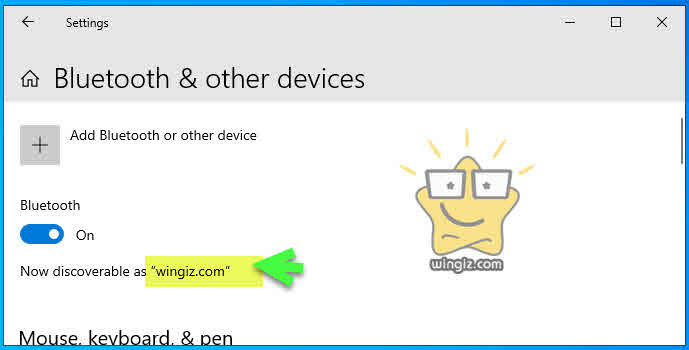
:: الخلاصة
إذا كنت ترغب فى تخصيص وتغيير اسم بلوتوث اللاب لأى سبب . فى هذه الأثناء، قم بتطبيق الخطوات والشرح أعلاه على جهازك وفى الأخير سيتم تغيير الاسم ليصبح مختلف عن اسم الكمبيوتر الافتراضى .
