من المفترض أن يتصل ويندوز 10 بشبكة الواى فاى الافتراضية بشكل تلقائى عند تشغيل الكمبيوتر . ومع ذلك، فى بعض الأحيان يحدث عكس ذلك وهو أن الواي فاي لا يعمل تلقائيا وتحتاج إلى النقر على علامة وايقونة الواى فاى ومن ثم محاولة الاتصال على شبكة الواى فاى الخاصة بك .
شخصياً كنت أواجه هذه المشكلة على جهاز الكمبيوتر الخاص بى المثبت عليه إصدار ويندوز 10 رقم 1903 . ولكن، بعد الكثير من التجربة والخطأ، تمكنت من حل المشكلة. وسوف أشارك معكم خلال هذا الدليل تجربتى فى حل هذه المشكلة المزعجة .
لا تقلق، سوف نتعرف على مجموعة من الحلول، وستقوم أنت شخصياً بتجربة حل واحد تلو الاخر إلى أن تتمكن من حل هذه المشكلة ويقوم ويندوز 10 بالاتصال بالواى فاى تلقائياً عند تشغيل الكمبيوتر، وإليكم أبرز هذه الحلول :
- ايقاف ميزة البدء السريع فى ويندوز 10
- إيقاف التشغيل لميزة توفير الطاقة
- تعطيل Microsoft Wi-Fi Direct Virtual Adapter
- نسيان شبكة واي فاي
ايقاف ميزة البدء السريع فى ويندوز 10
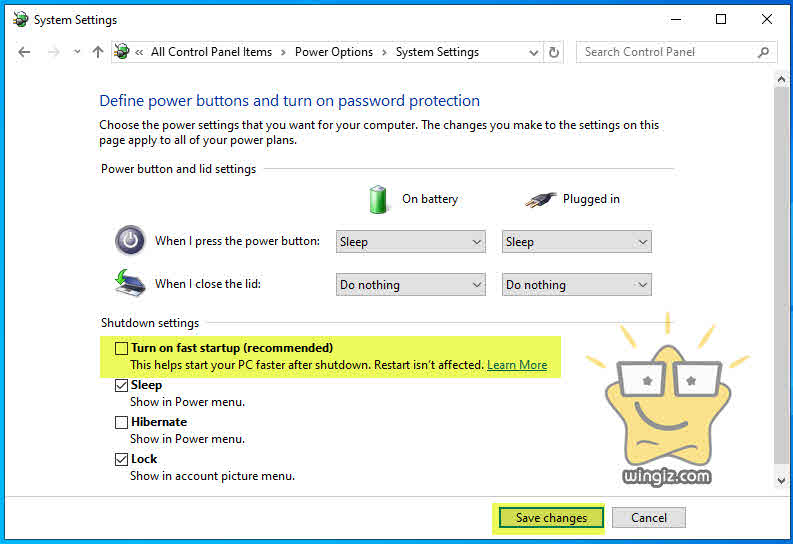
يجب أن يأتى هذا الحل فى المقدمة، حيث من خلاله تمكنت من حل مشكلة ويندوز 10 لا يتصل بالواي فاي تلقائياً على جهاز الكمبيوتر الخاص بى ! نعم، هذا الحل فعال وسوف يساعدك على تجاوز هذه المشكلة بكل سهولة . فقط، قم بالخطوات أدناه لإيقاف البدء السريع فى نسخة ويندوز 10 على جهازك :
- توجه إلى لوحة التحكم كنترول بانل “Control Panel”
- تغيير عرض القائمة إلى “Small icons”
- أنقر على خيار ” Power Options”
- من القائمة الجانبية أنقر على “Choose what the power buttons do”
- أنقر على خيار ” Change settings that are currently unavailable ”
- إزالة علامة صح من أمام خيار “Turn on fast startup (recommended)”
- وفى الأخير قم بحفظ التغييرات “Save changes”
الأن، إذا قمت بعمل إعادة تشغيل أو إيقاف الكمبيوتر، ستلاحظ انتهاء المشكلة ويتصل الواى فاى تلقائياً عند تشغيل الجهاز مرة ثانياً .
إيقاف التشغيل لميزة توفير الطاقة
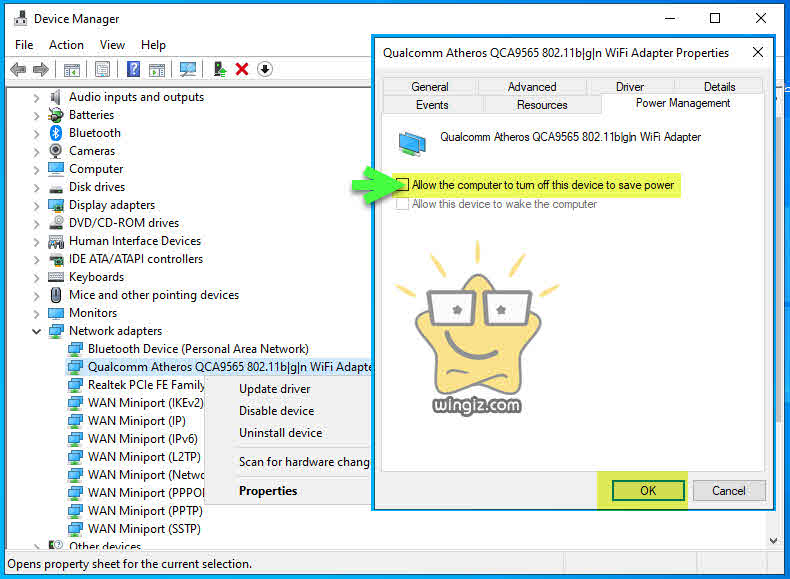
الحل الثانى وهو إيقاف خاصية وميزة توفير الطاقة فى جهاز الكمبيوتر . الطريقة سهلة للغاية . فقط، قم بالخطوات أدناه على جهازك :
- من قائمة إبدأ، قم بالبحث عن “Device Manager”
- أنقر على خيار “Network Adapters”
- بعد ذلك، أنقر كليك يمين على تعريف الواى فاى وأختر “Properties”
- انقر على تبويبة ” Power Management “
- إزالة علامة صح من أمام Allow the computer to turn off this device to save power option”
- أنقر على ok
تعطيل Microsoft Wi-Fi Direct Virtual Adapter
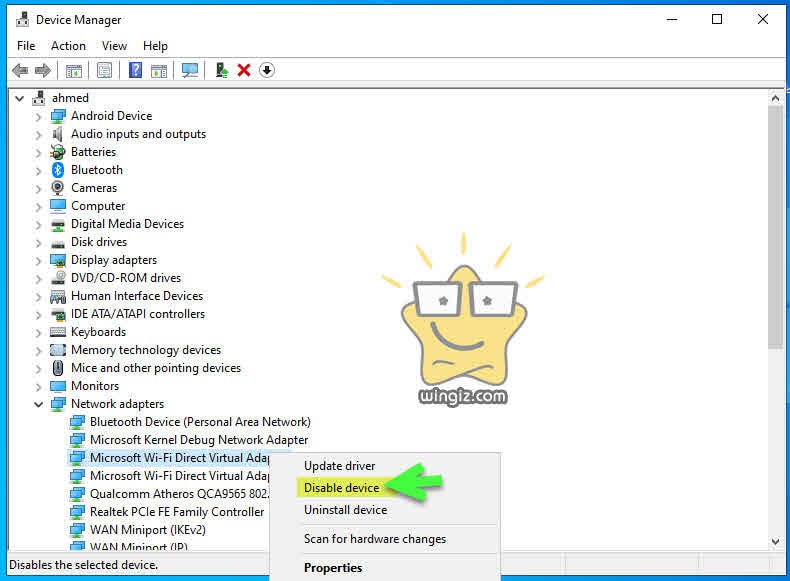
- أفتح “Device Manager” كما فى الطريقة أعلاه
- أنقر على قائمة “View”، ثم حدد على “Show hidden devices”
- أنقر كليك يمين على “Microsoft Wi-Fi Direct Virtual Adapter” واختر “Disable”
نسيان الشبكة في ويندوز 10
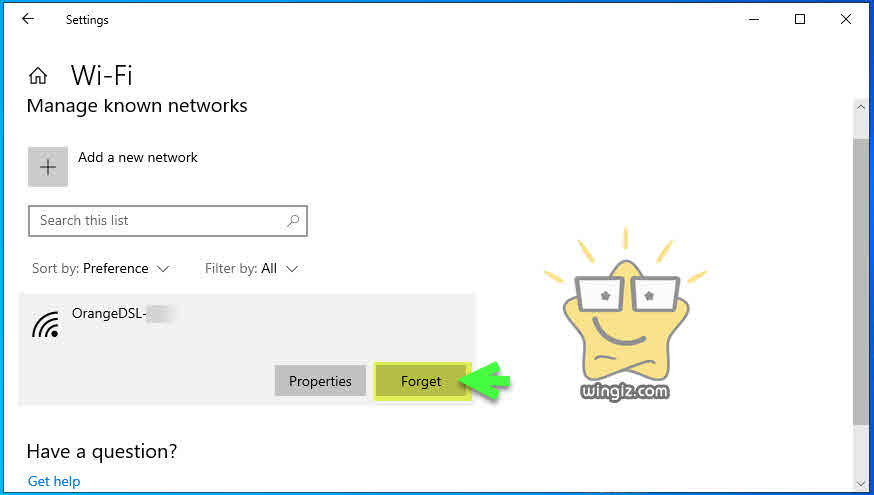
الحل الرابع والأخير وهو نسيان شبكة واي فاي ! نعم، فى بعض الأحيان يساعد هذا الحل على تجاوز هذه المشكلة والاتصال بالواى فاى بشكل تلقائى . عموماً، قم بالأتى لنسيان الشبكة :
- توجه إلى الإعدادات ” Settings”
- أنقر على قائمة “Network & Internet “
- أنقر على “Wi-Fi” من القائمة الجانبية
- أنقر على خيار “Manage known networks”
- أنقر على شبكة الواى فاى واختر “Forget”
- قم بالاتصال مرة ثانية على الشبكة
الخلاصة /
إذا كنت تعانى من مشكلة أن ويندوز 10 لا يتصل بالواى فاى تلقائياً عند تشغيل الكمبيوتر، فيمكنك تجربة الحلول أعلاه لتجاوز هذه المشكلة المزعجة .
