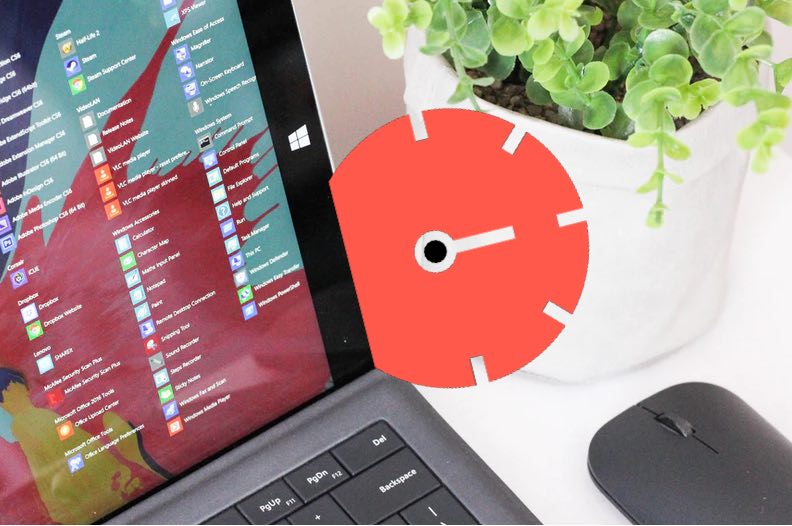من الذكاء أن تقوم بشكل دورى بتنظيف وتسريع ويندوز 10، حيث مع مرور الوقت وبعد فترة من استخدام جهاز الكمبيوتر الخاص بك المثبت عليه نسخة ويندوز 10، تتراكم البرامج القديمة، والملفات الزائدة، والملفات المؤقته، كما ننسى جميعًا إجراء الصيانة الدورية إلى غير ذلك من الأمور الأخرى التى تؤدى إلى استغلال مساحة كبيرة من الهارد ديسك وبطء النظام .
- حذف الملفات المؤقته ويندوز 10
- حذف الملفات الكبيرة
- إزالة تطبيقات الويندوز 10 المثبتة إفتراضيا
- تنظيف سطح المكتب
- حذف البرامج الغير مستخدمة فى الكمبيوتر
- فحص الكمبيوتر من الفيروسات
- الغاء تجزئة القرص الصلب
- حذف بقايا البرامج المحذوفه للكمبيوتر
- ايقاف البرامج التي تعمل مع بدء التشغيل
- ايقاف البرامج التي تعمل في الخلفية ويندوز 10
- أوامر تنظيف ويندوز 10
- حذف ملفات temp ويندوز 10
- تنظيف الرام ويندوز 10
لذا، سوف نتعرف خلال هذا الدليل وفى السطور أدناه على مجموعة من الخطوات التى تساعدنا على تسريع وتنظيف ويندوز 10 من الملفات الزائدة و المؤقتة وتسريع الحاسوب باستخدام بعض الأدوات المتخصصة فى ذلك .
فقط، تابع وقم بتطبيق القائمة أعلاه على جهازك حتى تتمكن من تنظيف وتسريع ويندوز 10 بطريقة أحترافية وتجاوز مشكلة بطء ويندوز 10 التى تعوق انجاز المهام الخاصة بك بشكل سريع على الجهاز .
حذف الملفات المؤقته ويندوز 10
أول خطوة نقوم بها لتسريع وتنظيف ويندوز 10 هى حذف الملفات المؤقته . ولحسن الحظ، يوفر ويندوز 10 بعض الأدوات المثبتة بشكل أفتراضى فى النظام لمساعدة المستخدمين على إزالة الملفات المؤقته بدون الحاجة إلى برامج طرف ثالث .
اداة Disk Cleanup
إذا كنت لا تفضل استخدام برامج وأدوات خارجية لتنظيف الكمبيوتر، فيمكنك الأن استخدام اداة Disk Cleanup تنظيف القرص الكلاسيكية التى تنجز مهمة التنظيف. يمكنك الوصول إليه عن طريق كتابة ” Disk Cleanup ” في قائمة “ابدأ” ومن ثم تقوم تحديد القرص الذي تريد تنظيفه .
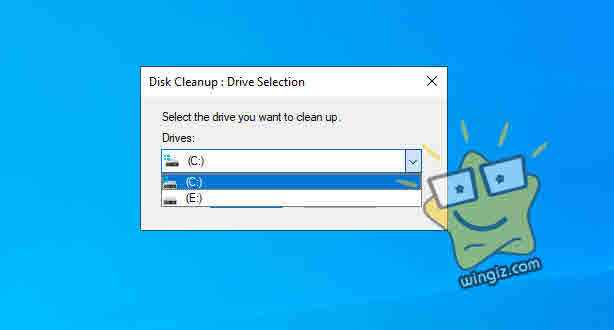
فى ثوانى معدودة سترى قائمة بالملفات غير الضرورية التي يمكن لنظام الويندوز تنظيفها. على افتراض أنك مسؤول ، انقر فوق تنظيف ملفات النظام”Clean up system” للبحث مرة أخرى عن أنواع إضافية من البيانات .
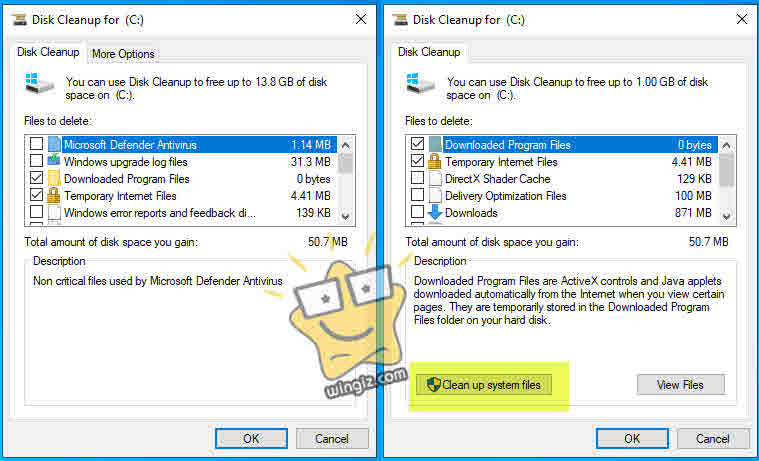
الأن، لا تتردد في حذف كل شيء، مع بعض الاستثناءات فقط . على سبيل المثال، احترس من حذف ملف التنزيلات فربما هناك بعض الملفات التى قمت بتحميلها من النت وتحتاج إليها . قد ترغب أيضًا في تجنب تنظيف سلة المحذوفات حتى تكون متأكدًا من أنك لست بحاجة إلى استعادة أي شيء منها .
فى حالة إذا قمت بالترقية مؤخرًا إلى إصدار رئيسي لنسخة ويندوز 10، ستؤدى هذه العملية إلى حذف و إزالة ملفات الويندوز القديمة .
حذف ملفات temp ويندوز 10 تلقائياً
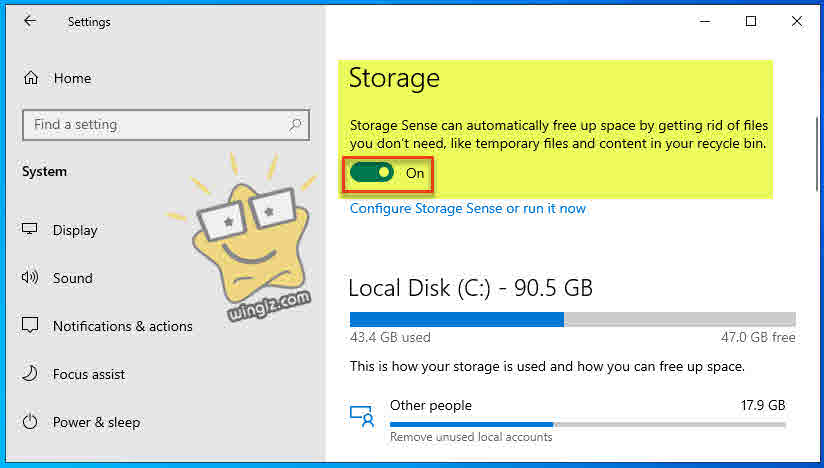
هل تبحث عن برنامج تنظيف الملفات المؤقتة ويندوز 10 ؟ لحسن الحظ أنت لست بحاجة إلى برنامج للقيام بذلك ! نعم، خلال التحديثات الأخيرة للويندوز 10، ظهرت خاصية وميزة تحسين التخزين ” Storage Sense ” والتى تعمل بشكل تلقائى على تنظيف الملفات على الكمبيوتر عندما تكون مساحة القرص منخفضة .
للوصول إلى هذه الأداة، توجه إلى صفحة الإعدادات “Settings”، ثم أنقر على قسم “System”، ثم بعد ذلك أنقر على خيار “Storage” من القائمة الجانبية، وفى الأخير قم بتفعيل خيار “Storage Sense” كما فى سكرين شوت أعلاه .
حذف الملفات الكبيرة
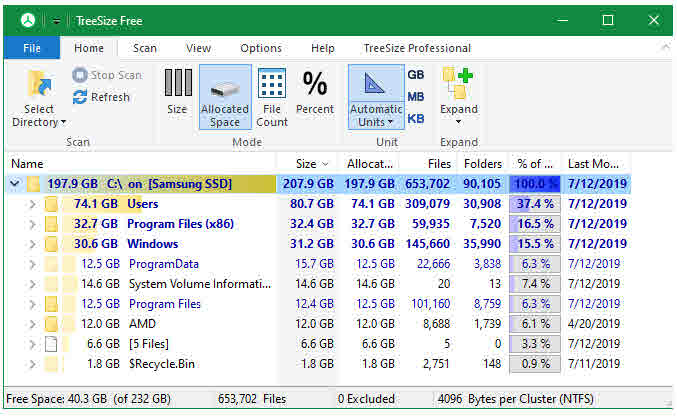
بعد أن قمنا بإزالة الملفات غير الضرورية أو الملفات المؤقته، الأن جاء الدور على حذف الملفات الكبيرة التى تستغل مساحة كبيرة من الهار ديسك . ونظراً لأن الويندوز لا يوفر إمكانية لمعرفة الملفات الكبيرة، سنقوم بتحميل وتثبيت برنامج TreeSize Free الذى يقوم بعمل فحص الكمبيوتر وعرض الملفات كبيرة الحجم .
بعد الانتهاء من تثبيت البرنامج، ابحث عن TreeSize في قائمة “ابدأ”، وقم بتشغيل البرنامج بصلاحية الأدمن من خلال النقر كليك يمين وأختيار “run administrator” وإبدأ فى تشغيل تشغيل البرنامج لفحص الكمبيوتر والتعرف على الملفات الكبيرة .
إزالة تطبيقات الويندوز 10 المثبتة إفتراضيا
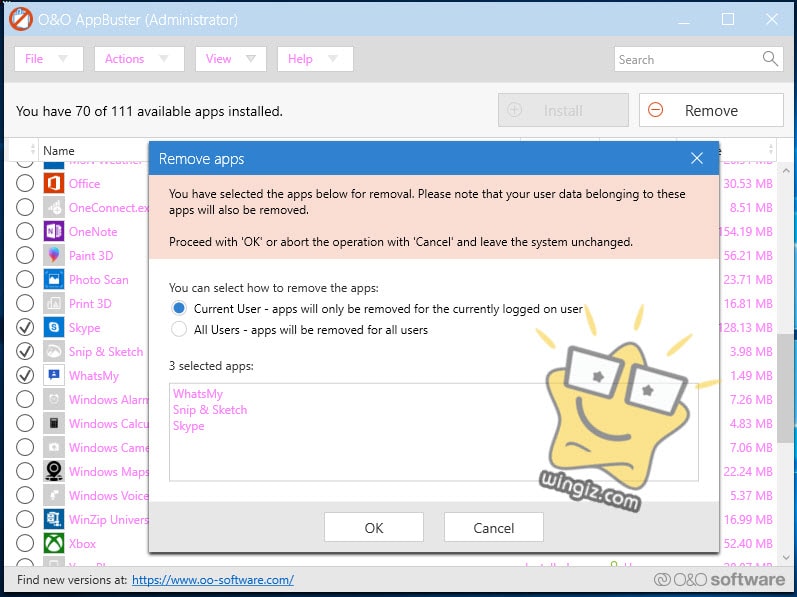
يأتى ويندوز 10 مع مجموعة من التطبيقات المثبتة بشكل افتراضى، وفى حالة كنت لا تستخدم مثل هذه البرامج، سيكون من الأفضل حذفها من نسخة الويندوز على جهازك . تتوفر الكثير من الأدوات المتخصصة فى هذا الأمر .
من أبرز هذه البرنامج هو برنامج O&O AppBuster، ولمزيد من التفاصيل حول كيفية استخدام البرنامج . تحتاج فقط إلى الرجوع لمقال سابق بعنوان “حذف التطبيقات الاساسية فى ويندوز 10” .
تنظيف سطح المكتب
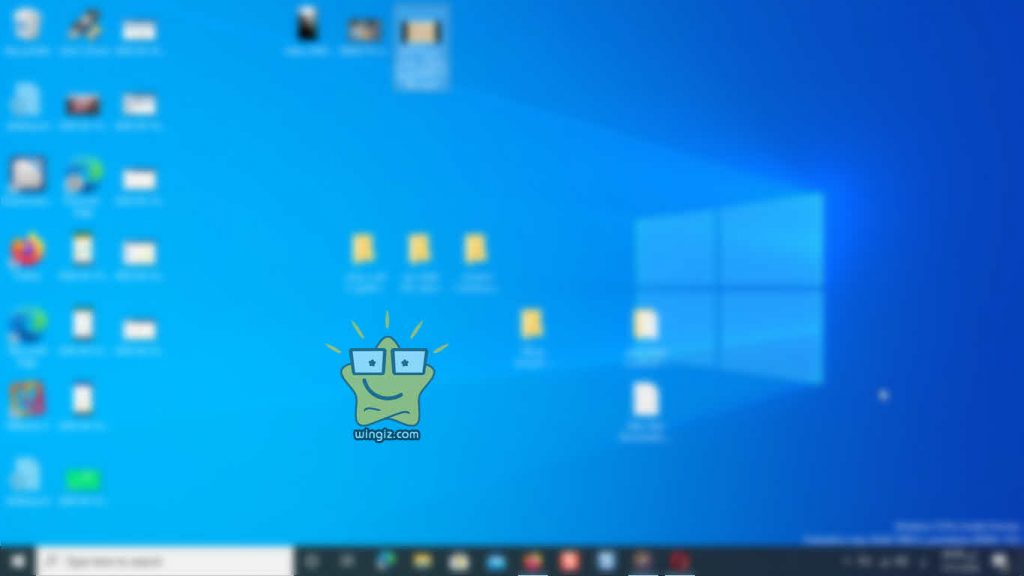
تنظيف جهاز الكمبيوتر الخاص بك وحده غير كافى خصوصاً إذا كان سطح المكتب يغلب عليه طابع الفوضوي، لأن هذا يربكك ويزيد من صعوبة العمل بكفاءة . فمثلاً، يستخدم معظم الناس سطح المكتب الخاص بهم كمساحة تخزين مؤقتة وهذا غير صحيح بالتأكيد .
يجب أن تحاول إعادة تعيين سطح المكتب الخاص بك لجعله أكثر إتقانًا . ابدأ الأن بنقل جميع الملفات من سطح المكتب الخاص بك إلى موقع آخر. بعد ذلك ، يمكنك إنشاء اختصارات للملفات الموجودة على سطح المكتب .
حذف البرامج الغير مستخدمة فى الكمبيوتر
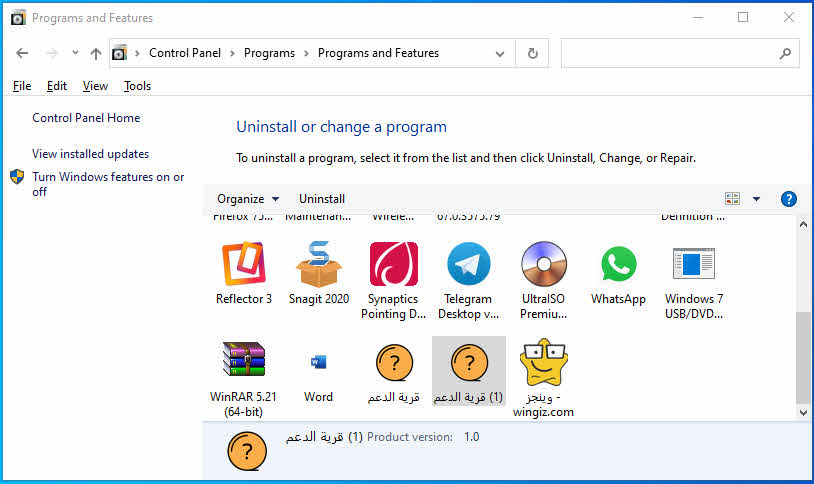
بمرور الوقت وبعد فترة من استخدام الكمبيوتر الخاص بك، تبدأ البرامج المثبتة على الجهازك فى التراكم وهذا بالتأكيد سيعمل على بطء الكمبيوتر . لذلك، يتوجب عليك من وقت لاخر مراجعة البرامج المثبتة وحذف البرامج الغير مستخدمة أو الغير ضرورية لتوفير مساحة وتسريع وتنظيف ويندوز 10 .
فحص الكمبيوتر من الفيروسات
فى ظل استخدامك للإنترنت بشكل يومى وتوصيل بعض محركات الاقراص الخارجية بالكمبيوتر الخاص بك مثل الفلاشة USB والهارد الخارجى إلخ، سيكون من الضرورى فحص الكمبيوتر من الفيروسات باستخدام بعض البرامج المتخصصة .
كيفية إزالة الفيروسات من الكمبيوتر ويندوز 10 ؟
يمكنك استخدام برنامج ويندوز ديفندر المثبت بشكل افتراضى أو استخدام برامج افاست الذى يحظى بشعبية كبيرة أو استخدام مالوير بايتس أنتي مالوير المتخصص فى تنظيف الاجهزة من البرامج الضارة .
تابع أيضاً : حذف فيروس الاختصار ” شورت كت “
الغاء تجزئة القرص الصلب
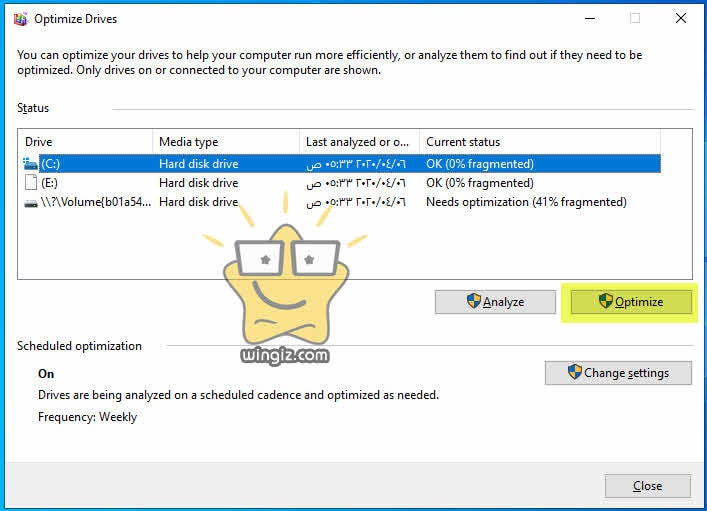
أيضًا، يجب عليك عمل الغاء تجزئة القرص الصلب كل فترة للحفاظ على سلامة الهارد ديسك فى الكمبيوتر الخاص بك . مع العلم، تكرر عملية الغاء تجزئة الهارد ديسك قد يؤدى إلى حدوث بعض المشاكل . لذا، ينصح بالقيام بهذا الأمر كل فترة .
للبدء، افتح قائمة RUN . ثم، أنسخ “dfrgui.exe” ولصق فى شاشة RUN والنقر على زر ENTER . ثم، أنقر على “Optimize” بحيث يتم تحسين وإصلاح أى مشكلة .
حذف بقايا البرامج المحذوفه للكمبيوتر
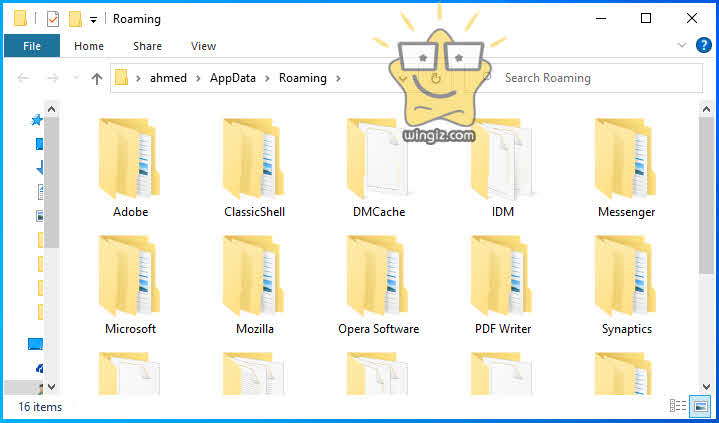
من أكبر المشاكل التى تؤدى إلى بطء الكمبيوتر هى وجود اثار للبرامج المحذوفة على جهازك . لهذا السبب، يتوجب عليك التحقق من هذا الأمر وحذف بقايا واثار البرامج المحذوفة فى الكمبيوتر الخاص بك .
ما يجب عليك فعله هو فتح قائمة RUN من خلال النقر على مفتاح علامة الويندوز + حرف R . ثم، كتابة %AppData% والنقر على OK، بعد ذلك ابحث داخل مجلد Roaming عن بقايا البرامج المحذوفة وقم بإزالتها تماماً من جهازك .
ايقاف البرامج التي تعمل مع بدء التشغيل
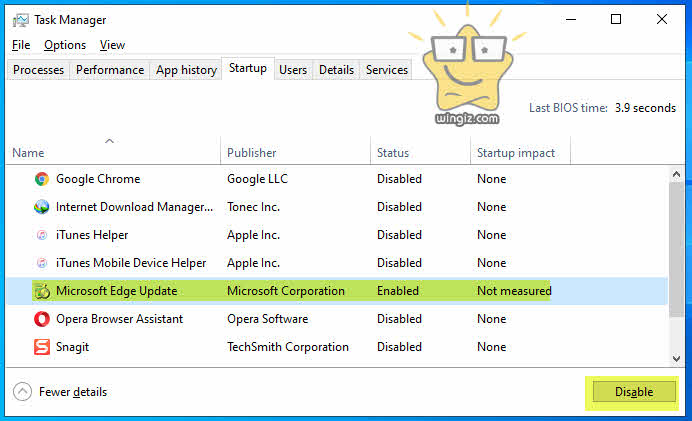
تؤدى البرامج التى تعمل مع بدء تشغيل الكمبيوتر إلى بطء فتح الكمبيوتر . لذا، يجب عليك التحقق من هذه البرامج الأن وإيقاف البرامج الغير هامة بحيث يتم فتح وتشغيل الكمبيوتر الخاص بك بشكل سريع .
افتح التاسك مانجر “Task Manager”، أنقر على “Startup”، حدد على البرنامج وأنقر على “Disable” للايقاف والمنع من العمل مع بدء تشغيل الكمبيوتر .
ايقاف البرامج التي تعمل في الخلفية ويندوز 10
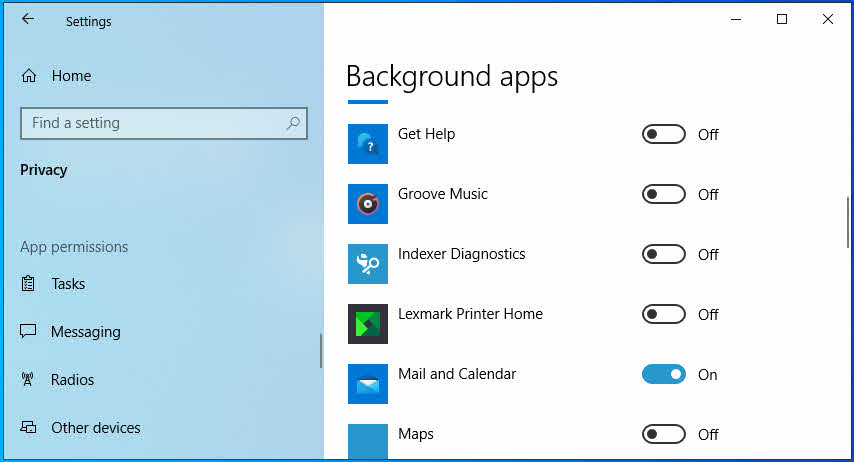
تؤدى البرامج التى تعمل فى الخلفية إلى إستهلاك موارد الكمبيوتر الخاص بك وهذا يعنى بطء الويندوز . لذلك، يجب عليك التحقق من البرامج التى تعمل فى الخلفية وإيقافها بحيث توفر موارد الكمبيوتر .
افتح الإعدادات، أنقر على قسم “Privacy”، أنقر على خيار “Background apps” من القائمة الجانبية . ثم، فى الأخير قم بإيقاف البرامج التى تعمل فى الخلفية وفى الوقت نفسه غير ضرورية .
أوامر تنظيف ويندوز 10
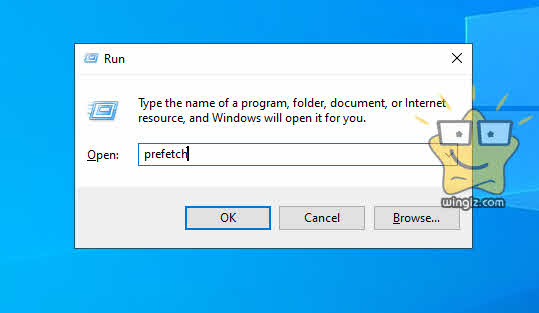
يمكنك تنظيف ويندوز 10 عن طريق RUN . فقط، أنقر على إختصار علامة الويندوز + حرف R . ثم، قم بكتابة امر تلو الاخر لتنظيف ويندوز 10 من الملفات .
- %temp%
- prefetch
- recent
- dllcache
تنظيف الرام ويندوز 10
يمكنك كذلك تنظيف الرامات فى الكمبيوتر ويندوز 10 من خلال بعض البرامج المتخصصة فى ذلك . فقط، راجع هذا الدليل لمعرفة المزيد من التفاصيل حول هذا الأمر “تنظيف الرامات لتسريع الكمبيوتر والنت مجاناً” .
- تجربتى فى تسريع ويندوز 10 للاجهزة الضعيفة الى اقصى سرعة
- [7] برامج تسريع الكمبيوتر ويندوز 10
- 8 خطوات لتسريع ويندوز 10 بدون برامج
المقالات أعلاه تقدم لك حلول وأقتراحات أكثر من رائعة لتسريع ويندوز 10 بشكل فعال وعن تجربة شخصية، لذلك أنصحكم جميعاً بالرجوع إليها فربما تحصل على بعض المعلومات التى تفيدك وتمكنك من تسريع الكمبيوتر بشكل أفضل مما كان عليه من قبل .
الخلاصة :
إذا كنت ترغب فى تنظيف وتسريع الكمبيوتر الخاص بك، فمن الذكاء أن تقوم دائماً بعمل صيانة دورية لجهازك لتنظيف الملفات المؤقته الغير ضرورية، وحذف الملفات الكبيرة، إلى غير ذلك لتفريغ ذاكرة الكمبيوتر ويندوز 10ليصبح العمل على الجهاز أسرع وأفضل بكثير من البداية .