
أثناء البحث وتصفح الإنترنت عثرت على سؤال وإستفسار شائع بشكل كبير بين المستخدمين ينص حول “كيفية حل مشكلة الواى فاى متصل بالجهاز لكن التصفح والمواقع لا تعمل” أو “الانترنت متصل ولكن لا يعمل شي عندي” فما سبب هذه المشكلة وكيف يتم حلها وتشغيل الواى فاى والإنترنت على الجهاز سواء الكمبيوتر أو الأندرويد .
للمزيد من التفاصيل تابع هذا الدليل “حل مشكلة الواي فاي متصل ولا يوجد انترنت في الكمبيوتر” .
عموماً وحتى لا أطيل الحديث عليكم، سنقوم بتقسيم هذه التدوينة إلى قسمين، القسم الأول وهو جهاز التوجيه الراوتر، والقسم الثانى يتمثل فى الجهاز المتصل بالراوتر سواء الكمبيوتر أو الهاتف، وخلال كل قسم سنقوم بتوضيح الأمور والنقاط التى ربما تؤدى إلى ظهور هذه المشكلة وكيفية حلها .
الراوتر
فور مواجهة مشكلة الواي فاي متصل ولا يوجد انترنت، سيكون عليك أولاً النظر على لمبات جهاز التوجيه الراوتر وتحديداً لمبة DSL التى تبدأ بالإنارة ثم الأطفاء فور توصيل الراوتر بالكهرباء وتستمر لمدة دقيقتين وربما أكثر أو أقل ثم بعد ذلك تثبت إضاءة اللمبة وتكون باللون الأخضر وهذا دليل على أن مزود خدمة الأنترنت لا توجد به أى مشاكل وهو مستعد لاستقبال الأنترنت، أما فى حالة حدوث العكس ولم تستقر هذه اللمبة فهذا دليل على وجود مشكلة بمزود خدمة الإنترنت .
فى حالة ثبات DSL تبدأ لمبة Internet بالإنارة وهنا سوف يعمل معك الأنترنت على الفور، أما إذا حدث العكس ولم تعطى لمبة Internet أى إضاءة أو كانت الإضاءة بالاحمر فهذا دليل على عدم وجود إنترنت .
نستنتج من ذلك، أنه فى حالة عدم إستقرار لمبة DSL أو إذا لم تعطى لمبة Internet أى إضاءة أو كانت الإضاءة بالاحمر فهذا يؤكد على وجود مشكلة بخدمة الإنترنت، وفى هذه الأثناء سواء كانت هناك مشكلة فى DSL أو لمبة الإنترنت ستلاحظ أن الواى فاى متصل بالفعل فى الهاتف أو الكمبيوتر الخاص بك ولكن لا يوجد نت والمتصفح لا يعمل .
لهذا السبب، ينصح عند مواجهة مشكلة النت أو الواى فاى متصل ولا يعمل فى الأندرويد أو الكمبيوتر النظر أولاً إلى الراوتر الخاص بك وبالتحديد على لمبة DSL و Internet، وفى حالة كانت هناك مشكلة بالراوتر سيكون عليك التواصل مع دعم مزود خدمة الإنترنت الخاص بك لحل هذه المشكلة، أما فى حالة إذا وجدت بالفعل إستقرار كلاهما والنت يعمل فى بعض الأجهزة الأخرى، هنا يجب أن تعلم أن المشكلة فى جهازك ( الكمبيوتر، أو الهاتف ) وليس الراوتر .
الكمبيوتر أو الأندرويد
إعادة تشغيل الكمبيوتر أو الهاتف : يجب عليك عند مواجهة هذه المشكلة القيام بعمل إعادة تشغيل سواء للهاتف أو الكمبيوتر، فربما لهذا الحل السهل المساعدة على تجاوز ذلك المشكلة المزعجة حقاً وتصفح الإنترنت والمواقع، وفى حالة إذا قمت بهذه الخطوة ولكن إستمرت المشكلة، سيكون عليك متابعة الحلول أدناه .
استخدام أمر ipconfig /flushdns : واحد من أفضل الأوامر التى لا غنى عنها حيث يستخدم تحديداً فى حالة حدوث أى مشكلة فى dns، ويقوم هذا الأمر على السريع بتفريغ الكاش ومعالجته ويمكن استخدامه أيضًا عند مواجهة مشكلة الواى فاى متصل ولا يوجد إنترنت .
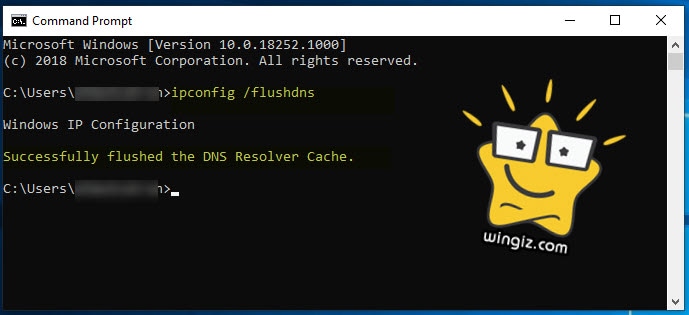
حذف ip اليدوى فى الكمبيوتر والهاتف :
من الأمور التى تؤدى أحياناً إلى حدوث مشكلة فى الاتصال بالإنترنت هى إدخال ip يدوى فى الكمبيوتر أو الهاتف . لذلك، ينصح بحذف ip المدخل بشكل يدوى فى الأجهزة عند مواجهة مشكلة فى الاتصال، وإليكم شرح كيفية حذف ip الثابت أو المدخل بشكل يدوى وجعل dhcp يقوم بالتوزيع بشكل تلقائى .
من شاشة الكمبيوتر أبحث عن لوحة التحكم كنترول بانل “Control Panel” من قائمة إبدأ، ثم بعد ذلك أنقر على خيار “Network and Internet”، ثم أنقر على خيار “change adapter settings” من القائمة الجانبية .
هنا، إذا كنت متصل بالإنترنت من خلال الواى فاى تقوم بالنقر كليك يمين على wi-fi واختيار خصائص “Properties”، أما إذا كنت متصل بالإنترنت من خلال كابل الإيثرنت تقوم بالنقر كليك يمين على “Ethernet” واختيار “Properties” . وفى كلا الحالتين، أنقر على خيار “Internet Protocol Version 4 (TCP/IPv4) “، ثم حدد خيار “obtain an ip address automatically” وخيار ” obtain dns server address automatically” وحفظ التغييرات .
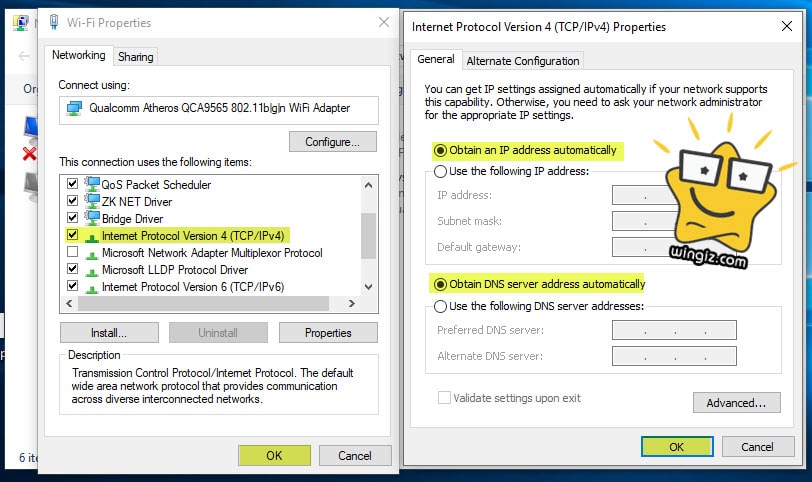
من شاشة الهاتف أنقر مطولاً على شبكة الواى فاى المتصل بها، ثم من القائمة أختر “تعديل الشبكة، وتقوم بعد ذلك بتحديد DHCP وحفظ التغييرات كما فى سكرين شوت أدناه .
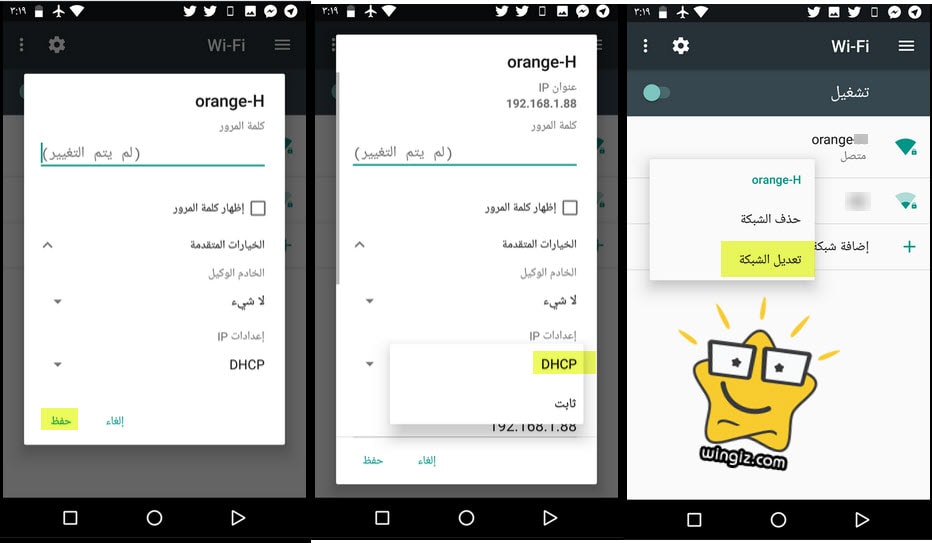
عمل ضبط مصنع لاعدادات الواى فاى : إذا كنت تستخدم نسخة ويندوز 10 على الكمبيوتر الخاص بك وتعرضت لهذه المشكلة فيمكنك عمل ضبط مصنع لإعدادات شبكة الواى فاى من خلال الدخول إلى الإعدادات، ثم النقر على قسم “Network & internet” والنقر على “Status ” من القائمة الجانبية، ثم النقر على “Network Reset” وفى الأخير أنقر على “Reset now” لضبط إعدادات الواى فاى فى نسخة ويندوز 10 إلى المصنع .
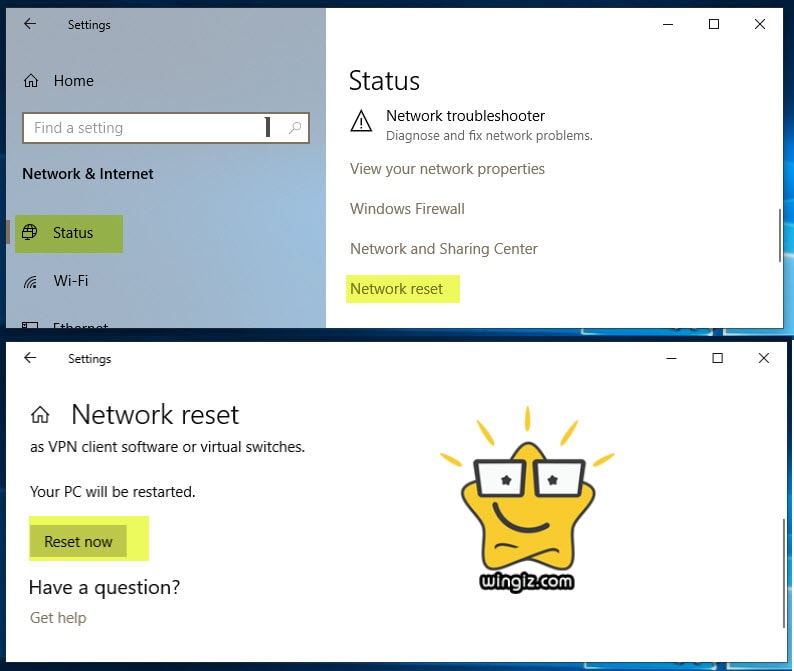
تابع هذا المقال الذى يضم مجموعة من الحلول لمشكلة الاتصال بالإنترنت “حل مشكلة عدم الاتصال بالانترنت في ويندوز 10” خصوصاً إذا كنت تستخدم نسخة ويندوز 10 على جهاز الكمبيوتر الخاص بك .
إلى هنا نكون قد وصلنا إلى نهاية هذا المقال الذى تحدثنا خلاله عن أهم الأسباب التى تؤدى إلى ظهور هذه المشكلة وكيفية حلها بكل سهولة، ونحن نأمل بأن يتمكن الجميع حل هذه المشكلة بواسطة الحلول أعلاه .