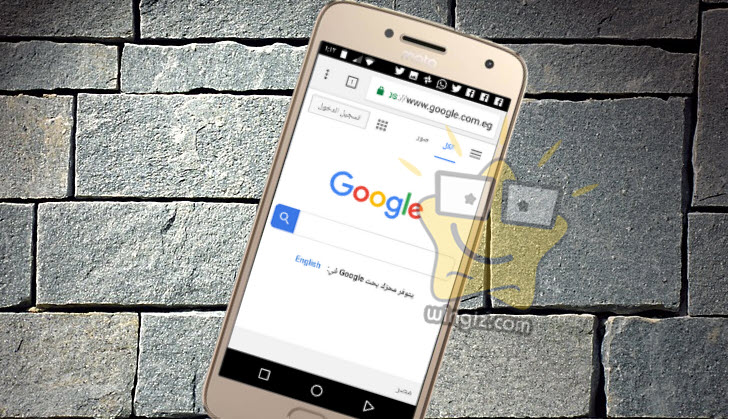
متصفح وبرنامج جوجل كروم الأفضل والأقوى بين متصفحات الإنترنت الأخرى الأكثر شعبية والتى تتمثل فى فايرفوكس وسفارى وأوبرا مينى ومتصفح إيدج من مايكروسوفت إلى غير ذلك من المتصفحات الأخرى، ما يميز متصفح جوجل كروم هو أنه سريع وسهل الاستخدام ومتوفر بشكل مجانى تماماً، ودائماً تعمل شركة جوجل على تطوير هذا المتصفح عبر مجموعة من التحديثات التى تأتى بجديد المميزات والتحسينات فضلاً عن إصلاح المشاكل والعيوب التى يعانى منها المستخدمين فى الإصدارات والنسخة السابقة من المتصفح . بالإضافة إلى ذلك، تعمل التحديثات على سد الثغرات الأمنية وهى من أهم النقاط بكل تأكيد .
على الرغم من أنه لا يمكنك تشغيل الإضافات في نسخة متصفح جوجل كروم على الهواتف، ولكن يمكنك تعديل الكثير من الإعدادات لجعله يعمل بالطريقة التي تريدها . دعونا نسلط الضوء على مجموعة من الطرق التى تساعد على تعزيز سرعة هذا المتصفح المفضل لدى مجموعة كبيرة جداً من المستخدمين على الهواتف والأجهزة بصفة عامة .
:: الوصول إلى المميزات التجريبية في كروم
مثلما هو الحال في بعض أنظمة التشغيل كالــ Windows و Mac و Linux ، هناك ميزات تجريبية متوفرة في كروم على أندرويد وغير مفعلة افتراضيًا . مع العلم، قد لا تعمل هذه الميزات، فقد تتسبب في حدوث مشكلات في كروم وربما أيضًا في التطبيقات الأخرى. إذا حدث ذلك ، فقم بتعطيل أية ميزة تجريبية قمت بتمكينها .
للوصول إلى بعض هذه المميزات التجريبية بمتصفح جوجل كروم
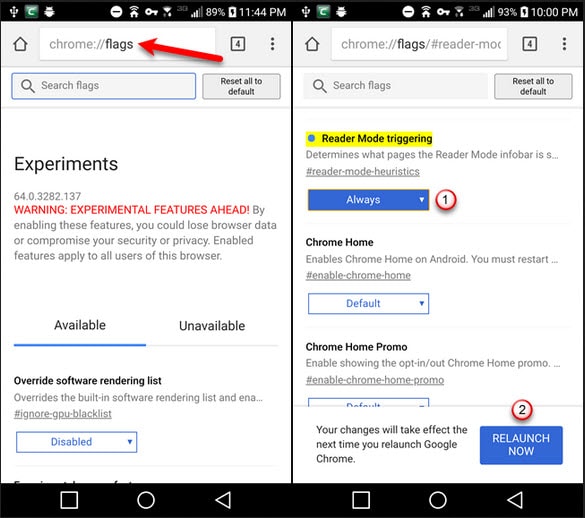
1 – أكتب فى شريط العنوان بالمتصفح chrome://flags وأضغط على Enter .
2 – استخدم مربع علامات البحث للعثور على العلامة أو الميزة التي تريد تغييرها .
3 – أنقر على القائمة المنسدلة وحدد خيارًا لتمكين العلامة أو تغيير الإعداد . تحتوي كل علامة على علامة يمكنك استخدامها للوصول إلى تلك العلامة بسرعة. على سبيل المثال ، يمكنك الوصول مباشرةً إلى وضع تشغيل وضع القارئ من خلال كتابة chrome: // flags / # reader-mode-heuristics في شريط العنوان بالمتصفح والنقر على Enter .
4 – بمجرد تغيير الإعداد سيكون عليك الضغط على زر إعادة التشغيل الآن الذي يظهر في أسفل الشاشة لإنهاء تطبيق التغيير . قد تتطلب منك بعض العلامات إعادة تشغيل كروم أكثر من مرة حتى تعمل معك بشكل صحيح .
:: التبديل بين علامات التبويب
إذا كنت تستخدم جهازًا أندرويد لوحيًا، فسترى علامات التبويب أعلى الشاشة في كروم . ولكن إذا كنت تستخدم هاتف أندرويد، فإنك لا ترى علامات التبويب، لذلك لا يمكنك النقر على علامة تبويب فقط للتبديل إليها .
فى الهاتف عند النقر على المربع برقم الموجود بالأعلى ، سترى جميع علامات التبويب الخاصة بك كبطاقات. يجب عليك التمرير عبر جميع البطاقات للعثور على علامة التبويب التي تريدها . ولكن إذا كان لديك الكثير من علامات التبويب المفتوحة ، فمن الصعب العثور على علامة التبويب التي تريدها باستخدام البطاقات .
لحسن الحظ، هناك خاصية وميزة تدعى Switchibility Tab Switcher والتى تعمل على عرض علامات التبويب المفتوحة كقائمة مضغوطة، بدلاً من البطاقات، مما يسهل رؤية علامات التبويب المفتوحة .
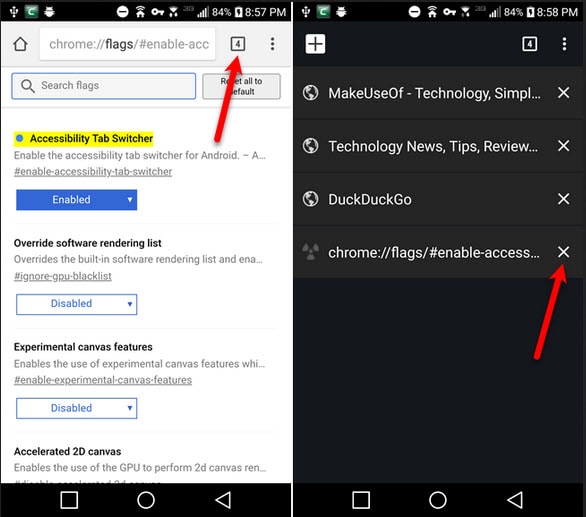
1 – اكتب chrome: // flags / # enable-accessibility-tab-switcher في شريط العنوان وأضغط على Enter .
2 – انقر على القائمة المنسدلة ضمن Switchibility Tab Switcher ثم أختر ” Enabled ” .
3 – من الآن، عند النقر على زر علامات التبويب، سترى قائمة بأسماء علامات التبويب دون معاينة لكل علامة تبويب. هذا يجعل الأمر أسهل بكثير لتبديل علامات التبويب وإغلاقها .
:: تحريك شريط العنوان إلى الأسفل
إذا كنت تستخدم هاتفًا كبيرًا، فقد يكون من الصعب الوصول إلى الجزء العلوي من الشاشة عند استخدام هاتفك بيد واحدة . لذا، أليس من الأسهل إذا كان بإمكانك نقل شريط العنوان إلى أسفل الشاشة .. ؟ يسمح لك متصفح Chrome بفعل ذلك. يبدو أن هذه الميزة تعمل فقط على هواتف أندرويد .
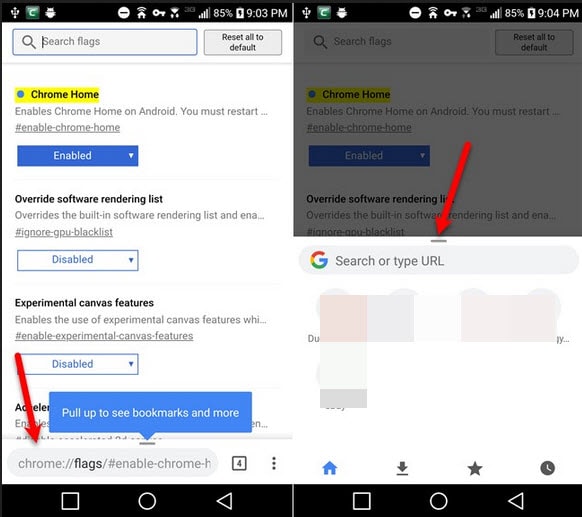
1 – أكتب chrome: // flags / # enable-chrome-home في شريط العناوين واضغط على Enter .
2 – أنقر على القائمة المنسدلة ضمن Chrome Home وأختر ” Enabled ” .
3 – أنقر على إعادة التشغيل الآن. لن ترى التغيير بعد لأنك تحتاج إلى إعادة تشغيل جوجل كروم مرتين حتى يتم تفعيل هذه الميزة .
4 – عند فتح كروم مرة أخرى، سيكون شريط العنوان أسفل الشاشة .مرر سريعًا لأسفل على شريط العناوين للوصول إلى التنزيلات والإشارات المرجعية والسجل بالإضافة إلى شريط العنوان .
:: أنسخ عنوان URL الحالي
هناك عدة طرق مختلفة لنسخ عنوان URL للصفحة التي تزورها وهى كالأتى
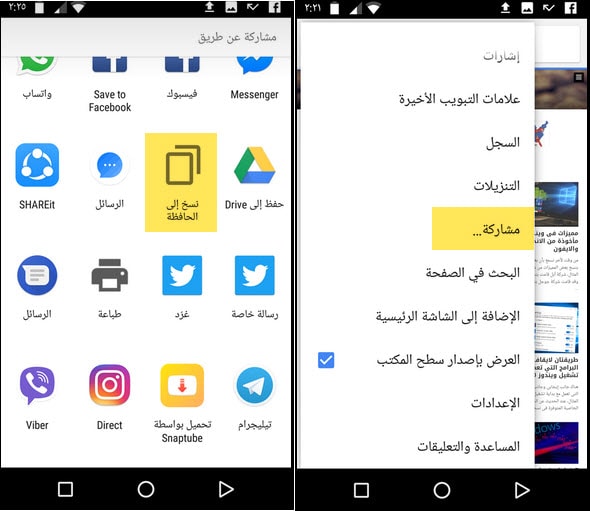
1 – أنقر على “مشاركة أو Share ” في قائمة كروم (ثلاث نقاط رأسية) ، ثم انقر فوق نسخ إلى الحافظة في “مشاركة عبر الشاشة” .
2 – أنقر على عنوان URL في شريط العنوان طويلاً ثم انقر فوق نسخ في المربع المنبثق .
3 – افتح قائمة جوجل كروم ومن ثم انقر على رمز وعلامة “i”. إذا كنت تعرض صفحة تحتوي على HTTPS ، فأنقر على رمز القفل في شريط العناوين، ثم أضغط مطولاً على عنوان URL في أعلى مربع الحوار لنسخه . سترى رسالة في الجزء السفلي من الشاشة لإبلاغك بنسخ عنوان URL .
:: إضافة موقع على الشاشة الرئيسية
لدينا جميعًا مواقع ويب معينة ندخل إليها بشكل مستمر على مدار اليوم كثيرًا . بدلاً من فتح المتصفح والانتقال إلى الموقع في شريط العناوين في كل مرة تريد فيها زيارة الموقع، ألن يكون من الأسهل فتح الموقع مباشرة من شاشتك الرئيسية ؟
يمكنك تحويل أي موقع ويب إلى تطبيق فى الأندرويد ويمكنك وضعه على الشاشة الرئيسية . ولكن إذا كنت تريد فتح موقع بسرعة في متصفحك، فيمكنك تثبيت هذا الموقع على شاشتك الرئيسية .
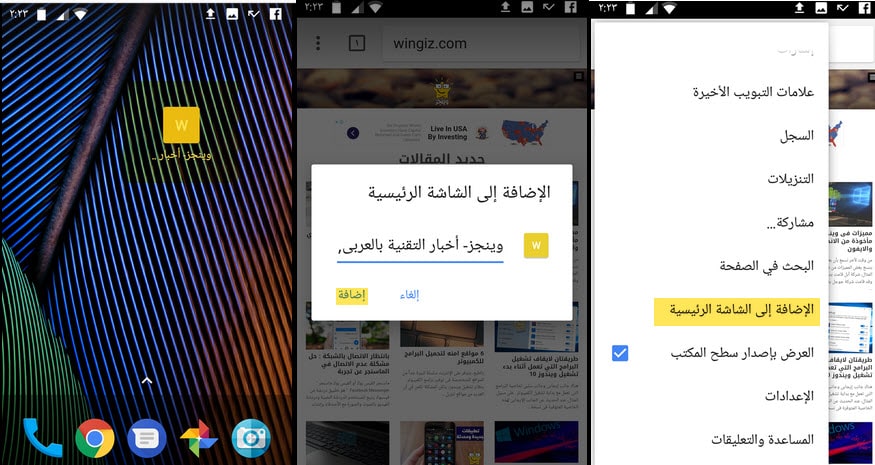
1- أفتح كروم وأنتقل إلى صفحة الويب التي تريد تثبيتها على الشاشة الرئيسية .
2 – انقر على زر قائمة كروم (ثلاث نقاط رأسية) .
3 – اختر إضافة إلى الشاشة الرئيسية .
4 – قم بتغيير اسم الاختصار ، إذا أردت ، في مربع الحوار إضافة إلى الشاشة الرئيسية ومن ثم انقر فوق “إضافة أو Add” .
5 – يتم عرض رمز صفحة الويب على الشاشة الرئيسية الخاصة بك بالاسم الذي حددته. انقر على هذا الرمز لفتح كروم مباشرة إلى صفحة الويب هذه .
:: إضافة محرك بحث آخر على أنه الافتراضي
في الإصدارات السابقة، لم يسمح لك متصفح جوجل كروم على هواتف وأجهزة الأندرويد إلا باستخدام فقط محرك بحث Google أو Yahoo أو Bing أو Ask أو AOL كمحرك البحث الإفتراضي . ولكن بدءًا من الإصدار رقم Chrome 57، يمكنك إضافة محركات بحث أخرى. مثلاً، نود استخدام محرك بحث DuckDuckGo بدلاً من Google، لذا سنضيف ذلك إلى قائمة محركات البحث في كروم .
لإضافة DuckDuckGo كمحرك البحث الافتراضي ، اتبع الخطوات التالية:
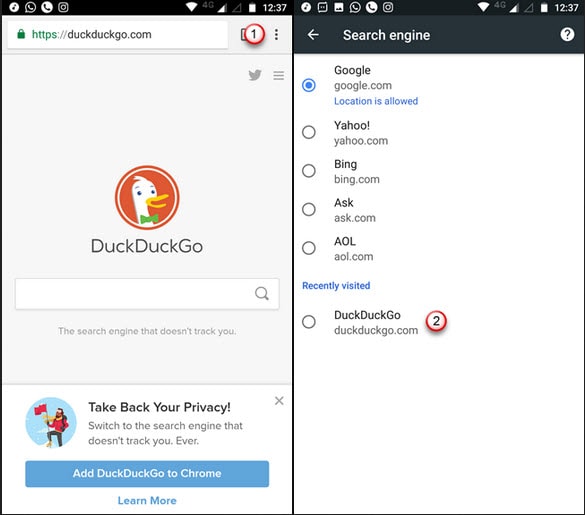
1 – قم بزيارة صفحة الويب أو محرك البحث DuckDuckGo في كروم وقم بإجراء بحث .
2 – انقر على قائمة كروم (ثلاث نقاط رأسية) .
3 – اضغط على الإعدادات .
4 – أختر محرك البحث .
5 – اضغط DuckDuckGo تحت زر مؤخرا على شاشة محرك البحث .
:: حفظ صفحة الويب كملفات PDF للقراءة دون اتصال
يمكنك حفظ صفحات الويب للقراءة في وضع عدم الاتصال باستخدام ميزة تنزيل Chrome. يؤدي هذا إلى حفظ صفحات الويب بالتنسيق الكامل على هاتفك ، حتى تتمكن من الوصول إليها لاحقًا حتى عندما تكون بلا اتصال.
إذا كنت تريد حفظ صفحة ويب للقراءة في أي مكان في أي مكان ، يمكنك حفظ صفحة الويب كملف PDF. ثم يمكنك قراءتها على هاتفك لاحقًا أو نقلها إلى جهاز آخر.
لحفظ صفحة ويب بتنسيق PDF ، اتبع الخطوات التالية:
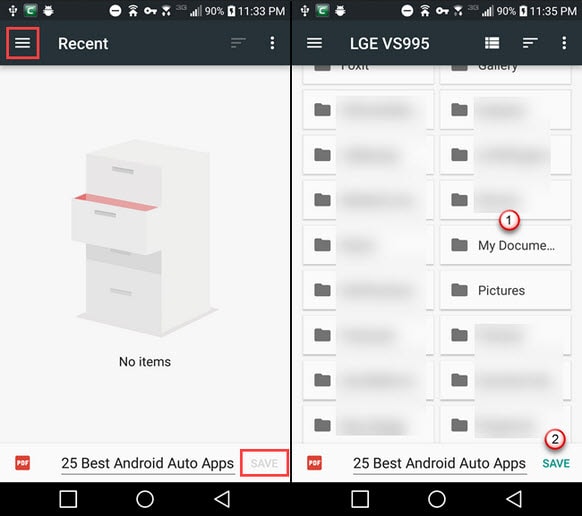
1 – أنقر على قائمة كروم (ثلاث نقاط رأسية) .
2 – حدد مشاركة .
3 – انقر فوق طباعة في مربع الحوار مشاركة .
4 – أضغط على القائمة المنسدلة وتحديد طابعة .
5 – حدد حفظ كملف PDF أو ” Save as PDF ” .
6 – أضغط على زر PDF الأزرق .
7 : فى حالة إذا لم يكن لديك بطاقة SD في هاتفك، فانقر فوق الزر حفظ في الجزء السفلي من الشاشة . أما إذا كان لديك بطاقة SD في هاتفك، فلن يكون الزر حفظ متاحًا حتى تقوم بتحديد مكان حفظ الملف . لذلك اضغط على زر القائمة ( الثلاث نقاط ) في الزاوية العلوية اليمنى أو اليسرى على حسب لغة جهازك من الشاشة.
حدد الموقع الذي تريد حفظ ملف PDF فيه ثم انقر فوق حفظ .
:: طلب إصدار سطح المكتب من موقع الويب على شاشة الهاتف
تعرض لك معظم مواقع الويب التي تزورها على هاتفك إصدارًا للجوال من الموقع . يتم ضبط التنسيق والتنسيق لتبدو جيدة على شاشة أصغر . إذا كنت ترغب في عرض إصدار سطح المكتب الكامل لموقع ويب على هاتفك، فيمكنك التبديل بسهولة.
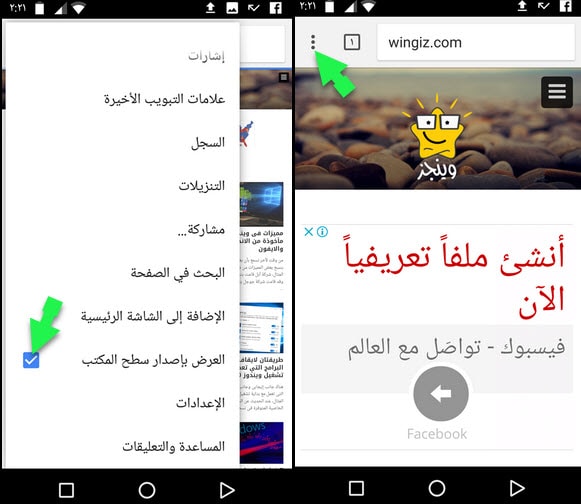
1 – أنقر على زر قائمة كروم (ثلاث نقاط رأسية).
2 – أنقر فوق خانة ” Desktop site” في القائمة ليتم عرض إصدار سطح المكتب الكامل لموقع الويب .
:: تمكين ميزة عدم التعقب ” Do Not Track “
إذا كنت قلقًا بشأن خصوصيتك أثناء استخدام جوجل كروم، فقم بتمكين ميزة عدم التعقب. يتم إيقاف هذه الميزة افتراضيًا ، ويؤدي تشغيلها إلى مطالبة المواقع بالامتناع عن تتبع أنشطتك عبر الإنترنت .
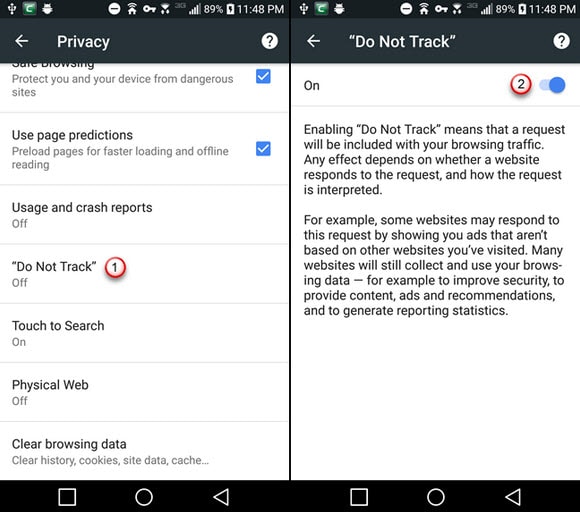
1 : أنقر على قائمة كروم (ثلاث نقاط رأسية).
2 : أختر الإعدادات في القائمة.
3 – أنقر على “الخصوصية” ضمن “خيارات متقدمة”.
4 – في شاشة الخصوصية ، انقر على عدم التعقب أو Do Not Track .
5 – أنقر على زر التمرير في شاشة عدم التعقب حتى يتحول إلى اللون الأزرق .
:: مسح بيانات التصفح أقدم من 30 يومًا
عند محو سجل التصفُح في كروم على أندرويد، يمكنك اختيار إلغاء تحديده في آخر ساعة أو 24 ساعة أو 7 أيام أو 4 أسابيع أو طوال الوقت . ولكن هناك علامة تسمح لك بإضافة خيار لمسح بيانات التصفح التي مضى عليها أكثر من 30 يومًا.
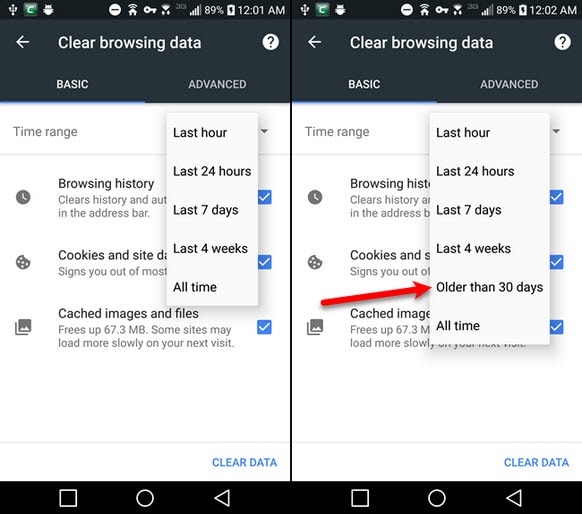
1 – أكتب chrome: // flags / # clear-old-browsing-data في شريط العناوين واضغط على Enter.
2 – انقر على القائمة المنسدلة أسفل محو بيانات التصفح القديمة .
3 – أختر ” Enabled “.
4 – أنقر على قائمة Chrome (ثلاث نقاط رأسية) .
5 – أختر الإعدادات من القائمة .
6 – أنقر على “الخصوصية” ضمن “خيارات متقدمة” .
7 – قم بالتمرير إلى أسفل واضغط على محو بيانات التصفح .
8 – أنقر فوق القائمة المنسدلة وأختر خيار أقدم من 30 يومًا متوفر الآن .