الكمبيوتر متصل بالواي فاي ولا يوجد إنترنت، فما سبب هذه المشكلة المزعجة وكيف يتم تجاوزها والإتصال بالإنترنت مرة ثانية بدون عناء ؟ حسناً، هنا فى هذا المقال وكما فى العنوان، سنقوم بتسليط الضوء على مجموعة من الأسباب وراء هذه المشكلة وعرض الحلول الفعالة لتجاوز هذه المشكلة والإتصال بالنت .
فى الغالب ستلاحظ ظهور المثلث الاصفر على الشبكة فى الكمبيوتر والذى يعنى أن ليس لديك إمكانية الوصول إلى الإنترنت، و فيما يلي الخطوات التي يجب اتباعها لحل هذه المشكلة والعودة إلى الإنترنت .
بانتظار الاتصال بالشبكة حل مشكلة عدم الاتصال في الماسنجر عن تجربة
دعونا أولاً نحدد بسرعة خطوات إصلاح مشكلة No Internet Acces فى الكمبيوتر بنظام الويندوز . ثم، بعد ذلك ننتقل إلى التفاصيل .
- إعادة تشغيل جهاز الكمبيوتر الخاص بك
- الإتصال على الإنترنت من جهاز أخر
- إعادة تشغيل الراوتر
- تشغيل مستكشف الإخطاء “network troubleshooter”
- تحقق من إعدادات عنوان IP الخاص بك
- تحقق من حالة مزود خدمة الإنترنت
- تجربة بعض أوامر CMD
- تعطيل برنامج الأمان
- تحديث تعريفات كارت الوايرلس
- اعادة ضبط الواي فاي
إعادة تشغيل جهاز الكمبيوتر الخاص بك
إعادة تشغيل الكمبيوتر هي الخطوة الأولى لاستكشاف الأخطاء وإصلاحها والتي يجب أن تجربها أول شىء، فإذا كنت محظوظًا، فقد تزيل هذه العملية بعض العيوب المؤقتة عن طريق إعادة التشغيل ثم يمكنك العودة إلى العمل مرة ثانية والإتصال بالنت .
الإتصال على الإنترنت من جهاز أخر
من الذكاء أن تقوم بمحاولة الإتصال بالإنترنت من جهاز أخر مختلف لمعرفة هل السبب يكمن فى جهاز الكمبيوتر الخاص بك، أم أن هذه المشكلة عاملة أو تكمن فى خدمة الإنترنت نفسها وليس هناك مشكلة فى الكمبيوتر . فقط، أحصل على هاتفك أو كمبيوتر آخر متصل بشبكة Wi-Fi وشاهد ما إذا كان متصلًا بالشبكة بشكل صحيح .
فى حالة إذا كانت المشكلة على جميع الأجهزة، هنا يتوجب عليك محاولة الإتصال بالراوتر بشكل مباشر من خلال كابل إنترنت، وإذا كان بإمكانك الاتصال بالإنترنت من خلال هذا الكابل، فالمشكلة تكمن في جهاز التوجيه الخاص بك، فمن المحتمل أن يكون جهاز التوجيه لديك به مشكلة .
إعادة تشغيل الراوتر
من الخطوات الهامة التى يجب القيام بها عند مواجهة مشكلة فى الإتصال بالإنترنت هى إعادة تشغيل الراوتر الخاص بك فى المنزل . ما عليك سوى سحب مقابس الكهرباء واتركه لمدة دقيقة أو دقيقتين . ثم، قم بتوصيل جهاز الراوتر الخاص بك مرة أخرى وتأكد من أن جميع لمبات الراوتر تعمل وليس هناك أى مشكلة .
تشغيل Network Troubleshooter
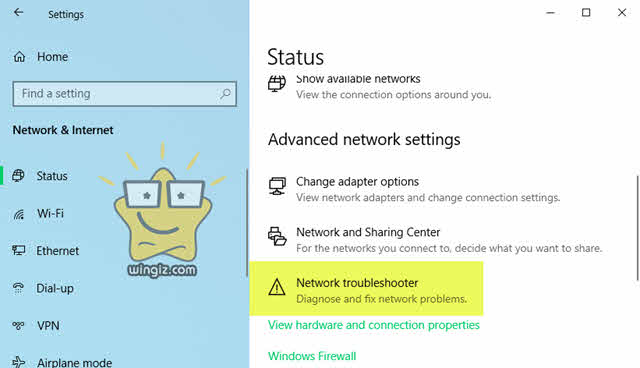
على الرغم من أن أداة Network Troubleshooter حل مشكلات الويندوز المضمنة لا تعمل عادةً على حل المشكلات، إلا أنها تستحق المحاولة . للوصول إلى هذه الأدة قم بالخطوات أدناه على جهاز الذى يعمل بنسخة ويندوز 10 :
- توجه إلى الإعدادات ” Settings “
- أنقر على قسم “Network & Internet ”
- أنقر على خيار “Network troubleshooter”
بعد ذلك، اتبع الخطوات لمعرفة ما إذا كان يمكن للويندوز تصحيح المشكلة أم لا . مع العلم، في ويندوز 7، ستجد هذه الأداة نفسها في Start . ثم، البحث عن Control Panel . ثم النقر على Troubleshooting. ثم، النقر على Network and internet . ثم، فى الأخير النقر على خيار Network Connections .
التحقق من إعدادات عنوان IP الخاص بك
على الرغم من هذه الخطوة تعد من أهم الخطوات . ولكن، هى ليست ضرورية إذا كانت مشكلة الإتصال بالإنترنت على أجهزة متعدة وليس جهاز واحد . عموماً، يتوجب عليك التأكد من أن جهاز الكمبيوتر الخاص بك لديه عنوان IP صالح .
في معظم الشبكات المنزلية وفي ظل الظروف العادية، يوجه جهاز الراوتر عنوانًا إلى الأجهزة عند الاتصال، وفى حالة إذا لم تكن إعدادات IP لجهاز الكمبيوتر الخاص بك صحيحة، فقد يتسبب ذلك في مشكلة “عدم الوصول إلى الإنترنت”.
فى ويندوز 10 : أنقر كليك يمين على علامة الواى فاى فى الكمبيوتر من شريط المهام . ثم، أختر “Open Network & Internet settings” . ثم، أنقر على خيار “Change adapter options” كما فى سكرين شوت أدناه .
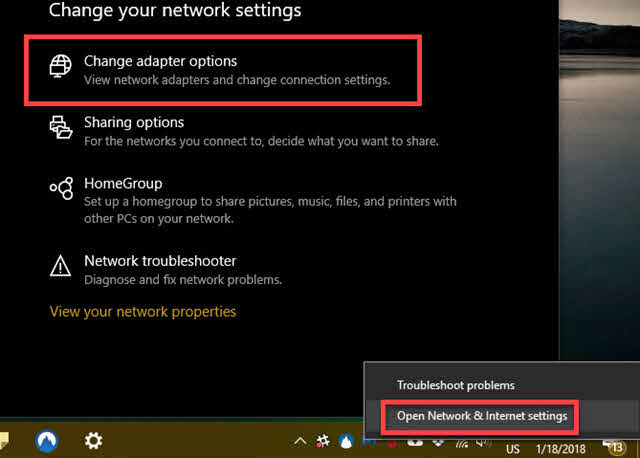
فى ويندوز 7 : أنقر كليك يمين على علامة الواى فاى . ثم، أنقر على خيار “Open Network and Sharing Center” . ثم، أنقر فوق الشبكة بجوار “Connections”
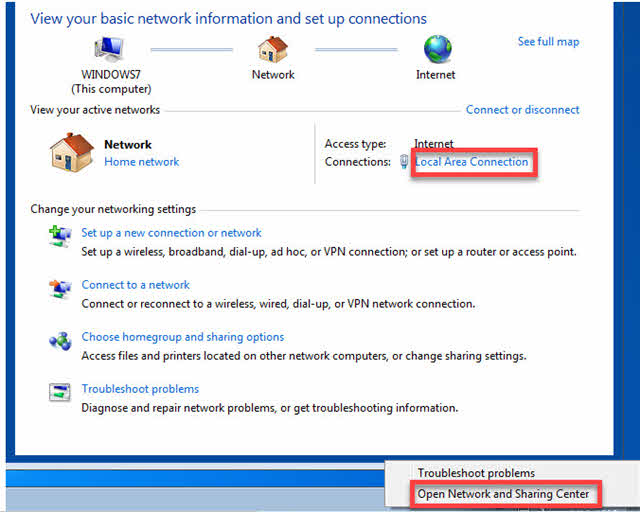
أنقر الأن فوق “Properties” . ثم، أبحث عن “Internet Protocol Version 4″وقم بالنقر دبل كليك أو نقرة مزدوجة . هنا ، تأكد من حصولك على عنوان IP تلقائيًا ومن الحصول على عنوان DNS تلقائيًا أيضًا . ثم، قم بحفظ التغييرات كما فى سكرين شوت أدناه .
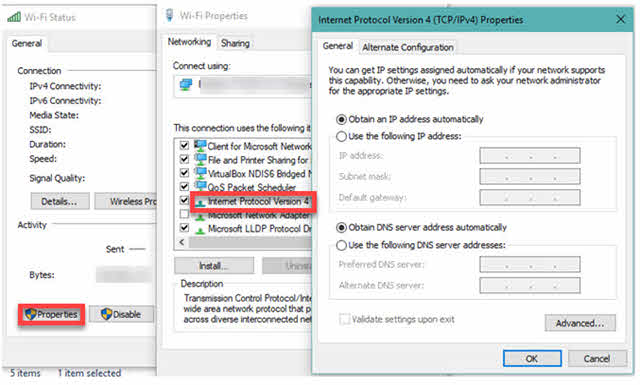
تحقق من حالة مزود خدمة الإنترنت
فى حالة إذا لم تتمكن من توصيل أي أجهزة عبر الإنترنت، وقتها ستكون بحاجة إلى التواصل مع مزود خدمة الإنترنت لإصلاح العطل والعودة للإتصال بالإنترنت مرة ثانية بدون أى مشكلة على جميع الأجهزة الخاصة بك .
أوامر cmd الخاصة بالشبكات
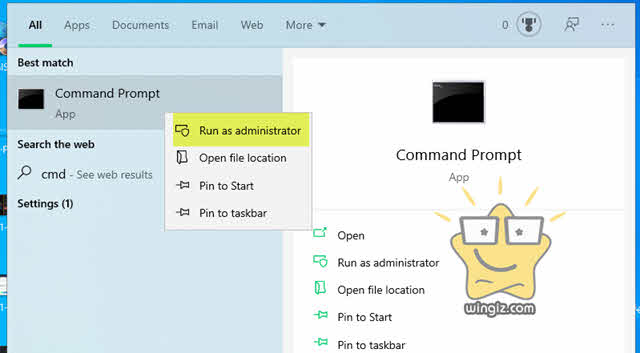
لحسن الحظ، تتوفر الكثير من أوامر CMD لإصلاح مشكلة عدم الإتصال بالنت، ويجب أن تحاول إجراء بعض منها . أفتح CMD كمسؤول من خلال البحث فى قائمة إبدأ عن ” cmd” . ثم النقر كليك يمين واختيار “Run as administrator” .
لإعادة تعيين بعض الملفات التي يحتفظ بها الويندوز للوصول إلى الإنترنت، استخدم هذين الأمرين :
netsh winsock reset
netsh int ip resetالحصول على عنوان ip جديد استخدام الأمرين واحدًا تلو الآخر :
ipconfig /release
ipconfig /renewتحديث إعدادات DNS للكمبيوتر الخاص بك باستخدام هذا الأمر :
ipconfig /flushdnsتعطيل برامج الأمان
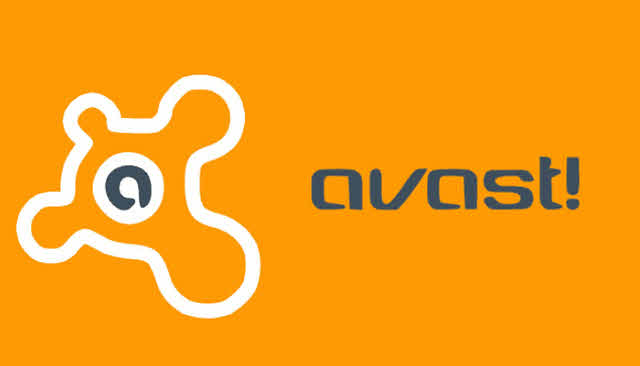
سيناريو آخر غير مألوف، لكنه معقول و هو أن بعض برامج الأمان على جهاز الكمبيوتر تمنع الوصول إلى الإنترنت . على سبيل المثال، في عام 2017، منع برنامج Avast العديد من مستخدميه من الاتصال بالإنترنت بسبب خلل .
لذلك، قم بتعطيل أي برامج مكافحة فيروسات تابعة لجهات خارجية . مع العلم، فى بعض الأحيان وعند فحص الكمبيوتر باستخدام برنامج Malwarebytes لكشف البرامج الضارة، فقد يؤدى ذلك إلى تعطيل الإتصال بالإنترنت .
تحديث كارت الوايرلس
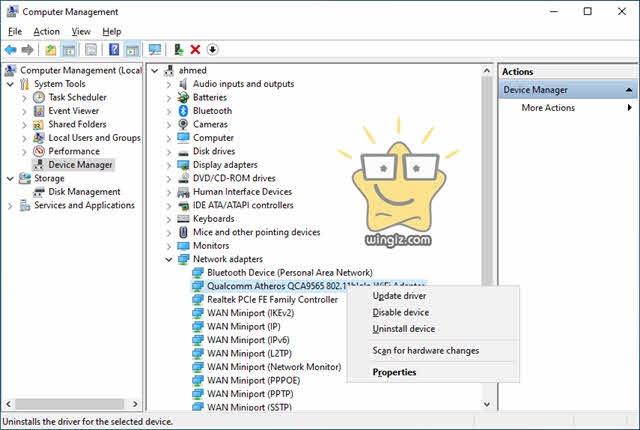
تحتاج أيضًا إلى التحقق من تحديث كارت الوايرلس على الكمبيوتر الخاص بك . فقط، أنقر كليك يمين على ايقونة ماى كمبيوتر . ثم، أنقر على “Manage” . ثم، أنقر على “Device Manager” من القائمة الجانبية . ثم، أنقر على تعريف الواى فاى أو كارت الواير لس كليك يمين . ثم، أنقر على ” Update Driver ” وتابع باقى الخطوات .
اعادة ضبط الواى فاى للكمبيوتر
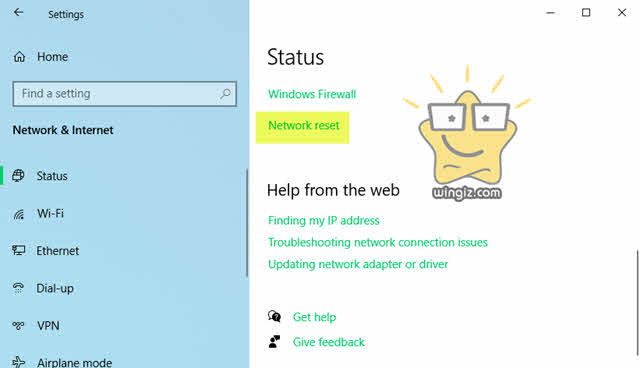
الخطوة الأخيرة وهى عمل ضبط مصنع لإعدادات الواى فاى على الكمبيوتر ويندوز 10 . فقط، توجه إلى الإعدادات “Settings ” . ثم، أنقر على قسم “Network & Internet ” . ثم، مرر لاسفل وأنقر على “Network reset” .
يطلب منك الكمبيوتر فى هذه الحالة إعادة التشغيل، وافق على ذلك وانتظر حتى يعود للعمل من جديد .
تنويه ::
عندما ترى “متصل” أو “لا يوجد اتصال بالإنترنت” أو “متصلاً” لكن “بدون إنترنت” أو أي أخطاء مماثل لذلك على جهاز الكمبيوتر الخاص بك، فهذا يعني أن جهاز الكمبيوتر الخاص بك متصل بجهاز الراوتر بالفعل بشكل صحيح ولكن لا يمكنه الاتصال بالإنترنت . فى المقابل، إذا رأيت “غير متصل” أو “بدون اتصال بالإنترنت” أو “لا توجد رسائل اتصال بالإنترنت” ، فهذا يعني أن جهاز الكمبيوتر الخاص بك غير متصل بجهاز الراوتر على الإطلاق .
كانت هى مجموعة من الحلول لحل مشكلة الواي فاي متصل ولا يوجد انترنت في الكمبيوتر، نأمل بأن تساعدكم فى حل هذه المشكلة .
