
معظم البرامج والتطبيقات التى تقوم بتثبيتها على الكمبيوتر تقوم بالوصول بشكل تلقائى إلى الأنترنت وهذا ضرورى جداً بكل تأكيد حيث يساعد البرامج فى الحصول على أخر تحديث متوفر والذى يجلب جديد التحسينات والمميزات وإصلاح المشاكل والعيوب التى كانت متوفرة فى الإصدار السابق للبرنامج كما ويعمل التحديث على سد الثغرات الأمنية فى البرنامج وأمور أخرى كثيرة تستوجب على المستحدمين تحديث وترقية البرامج بشكل دائم، لكن فى حالة إذا كنت ترغب لأى سبب حظر ومنع أى برنامج مثبت على جهازك من الوصول إلى الأنترنت، ويندوز يوفر هذا الخيار بشكل أفتراضى بين الإعدادات ومن خلال جدار الحماية فى الويندوز .
السؤال الذى يطرح نفسه الأن، لماذا يقوم بعض المستخدمين بحجب ومنع برنامج من الأتصال بالأنترنت فى الويندوز .. ؟ السبب الأول فى ذلك أن بعض أجهزة الكمبيوتر تكون متصلة بالأنترنت عبر خطة البيانات أو ما يعرف بين المستخدمين بأسم الباقة الشهرية وفى هذه الحالة سيكون من الضرورى جداً على المستخدمين منع جميع البرامج التى لا يحتاج إليها من الوصول إلى الأنترنت، على أى حال إذا كنت ترغب فى منع برنامج من الوصول إلى الأنترنت تابع الخطوات أدناه .
1 : تقوم بالدخول إلى لوحة التحكم الكنترول بانل ” Control Panel ” ومن ثم تقوم بالبحث عن خيار جدار الحماية ” Windows Firewall ” والنقر عليه، ثم بعد ذلك تقوم بالنقر على خيار ” Advanced Settings ” كما فى الصورة التالية .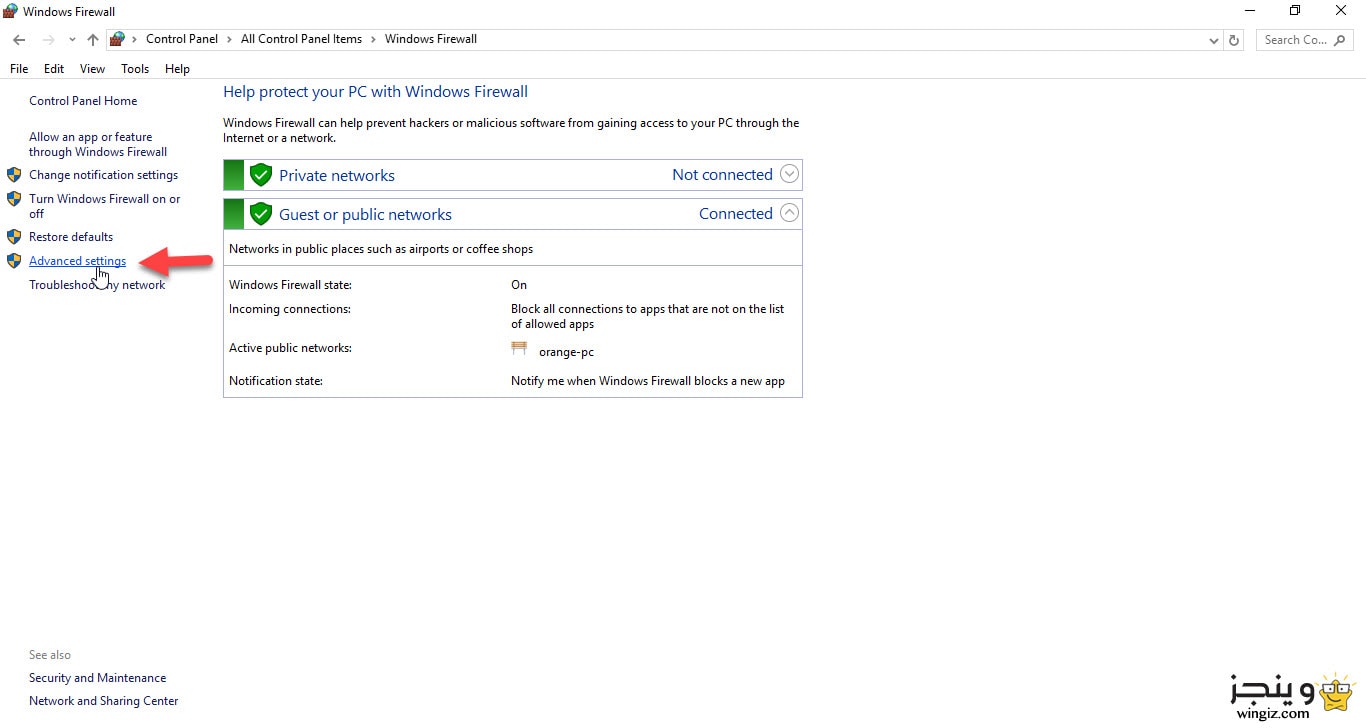
2 : الخطوة الثانية تظهر لك نافذة جديدة تقوم بالنقر على خيار ” outbound rules ” ثم النقر على خيار ” New Rule ” . 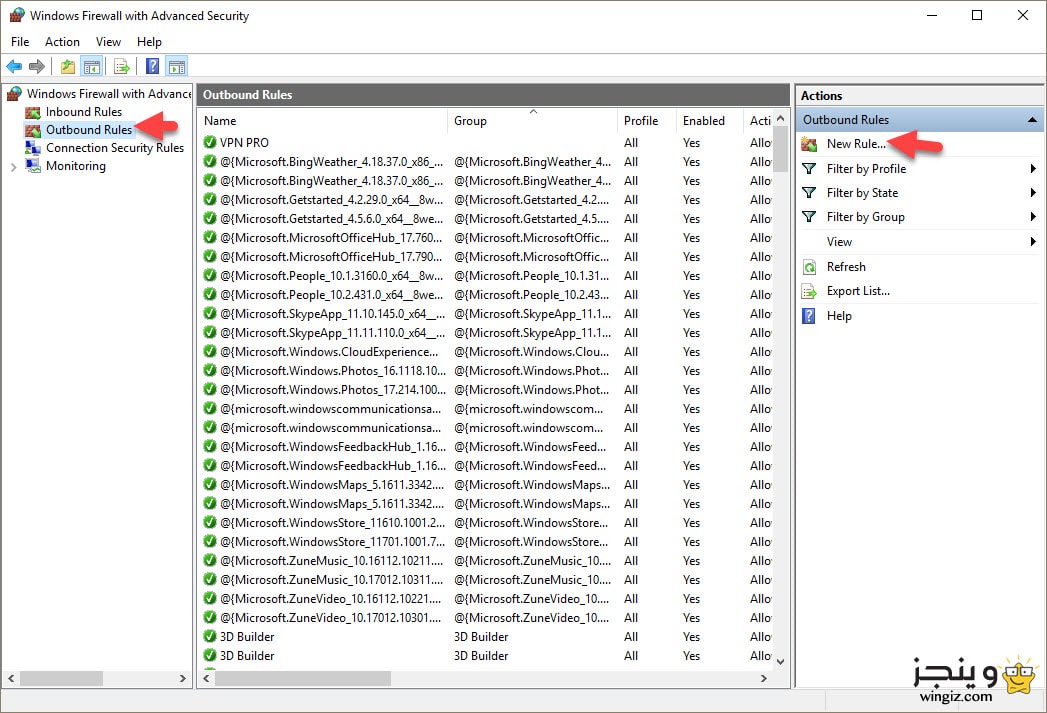
3 : فى هذه الخطوة لا تقوم بتحديد أو تغيير أى إعدادات فقط تقوم بالنقر على خيار ” Next ” .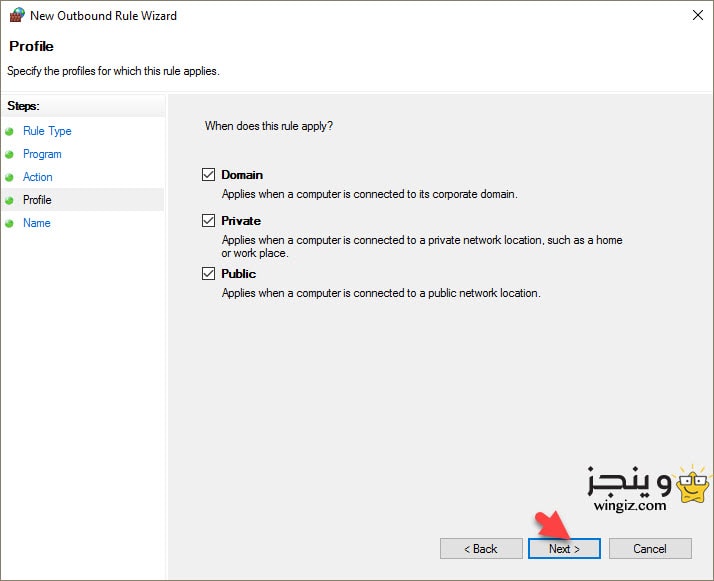
4 : خلال هذه الخطوة تقوم بتحديد البرنامج الذى تريد منعه من الوصول إلى الأنترنت وذلك من خلال النقر على خيار ” browse ” ثم تقوم بالدخول إلى بارتشن الويندوز ويكون فى الغالب بارتشن c ثم النقر على مجلد Program Files أو Program Files (x86 وسوف تظهر لك جميع ملفات البرامج المثبته على الكمبيوتر، تقوم بالدخول إلى ملف البرنامج الذى تريد منعه من الوصول إلى الأنترنت ثم النقر على أيقونة البرنامج التى تكون بصيغة exe ثم النقر على ” Next ” .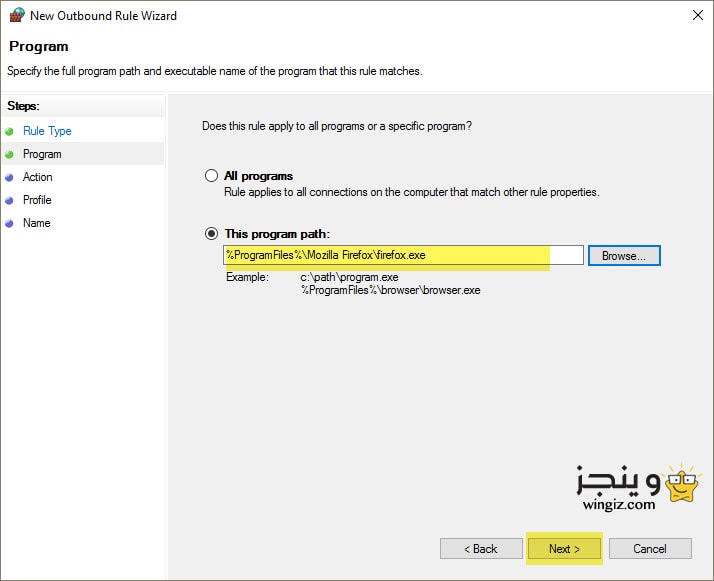
5 : الخطوة الخامسة تقوم بتحديد خيار ” Block the connection ” ثم النقر على ” next ” .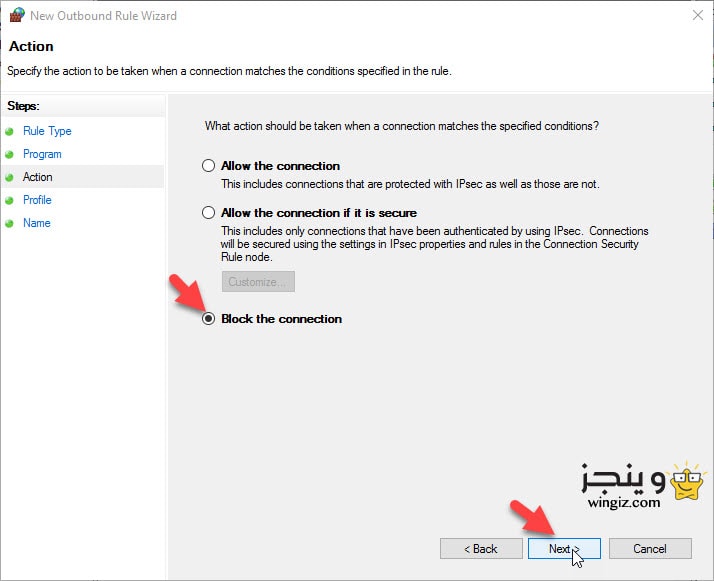
6 : تأكد من تحديد جميع الخيارات ثم النقر على ” next ” .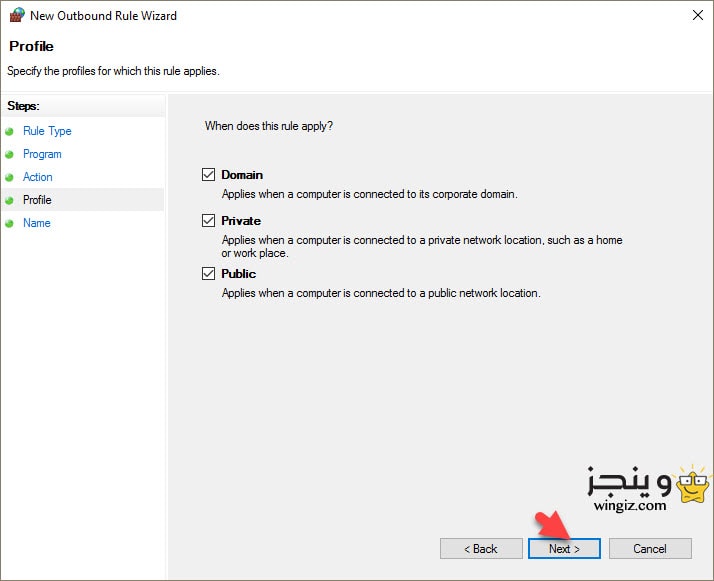
7 : فى هذه الخطوة تقوم بتحديد أسم معين للبرنامج الذى قمت بمنعه من الوصول إلى الأنترنت والنقر على finish .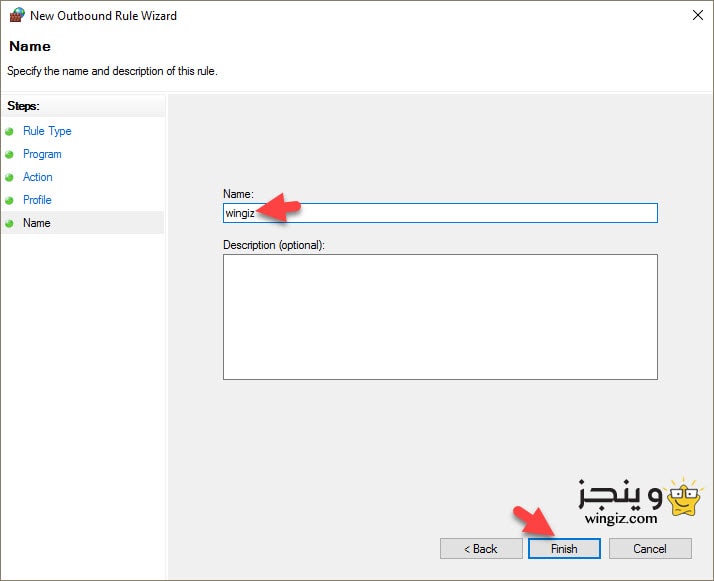
8 : بعد الأنتهاء من تطبيق هذه الخطوات، أنتقل إلى البرنامج الذى قمت بحجبه ومنعه من الوصول إلى الأنترنت وسوف تلاحظ بنفسك منع وحجب البرنامج من الأتصال بالأنترنت، ولتشغيل البرنامج مرة ثانية تقوم بالدخول إلى Control Panel ثم Windows Firewall ثم Advanced Settings وتقوم بحذف الملف الذى قمت بتسميه كما فى الصورة التالية .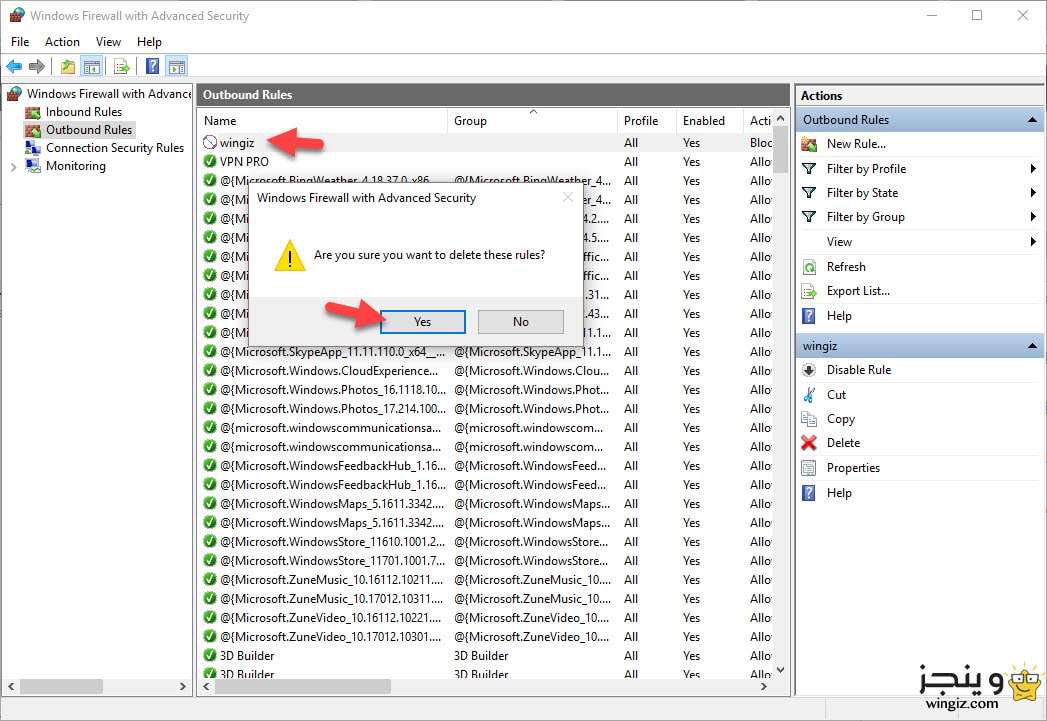
هذا الشرح عن تجربة ويعمل 100% ويمكنك الأستعانة به فى حجب ومنع أى برنامج من الأتصال بالأنترنت بدون الحاجة إلى تحميل وتثبيت برامج طرف ثالث للقيام بذلك، هذا وقد شرحنا فى مقال سابق منع التطبيقات من الوصول للانترنت بدون روت للأندرويد .
