يبحث العديد من المستخدمين عن شرح طريقة تقسيم الفلاشة الى اكثر من بارتشن بدون برامج لأسباب عديدة.
ولذلك، سنعمل نحن فريق موقع وينجز خلال هذه السطور على توضيح أفضل طريقة تتيح إمكانية تقسيم الفلاشة إلى أكثر من بارتشن أو إلى جزئين.
والرائع في الشرح أنه لا يتطلب تحميل وتثبيت برامج طرف ثالث، والجميل أيضًا فى هذه الطريقة أنها بسيطة وسهلة للغاية ويمكن القيام بها من قبل جميع المستخدمين بدون عناء أو صعوبة.
وتتم الطريقة أدناه من خلال إعدادات الكمبيوتر. مع العلم، ستكون قادرًا على تقسيم وإلغاء التقسيم بنفس الطريقة أيضًا مع عدد قليل من النقرات بشكل سريع كما موضح فى سكرين شوت أدناه.
ما فائدة تقسيم الفلاش ميموري الى بارتشنات؟
باختصار شديد، هناك الكثير من الأسباب التى تدفع المستخدم إلى تقسيم الفلاش ميموري إلى بارتشنات بدون برامج، وهذه الأسباب تتمثل في الآتي:
- تخصيص بارتشن للملفات والصور والفيديو إلى غير ذلك وحمايته بكلمة سر
- تخصيص بارتشن آخر لنقل وتبادل الملفات بين الأجهزة بدون قلق على بشأن الدخل فى خصوصيتك
- تقسيم الفلاشة وحماية الجزء الخاص بملفات الويندوز
- وأسباب أخرى كثيرة تختلف من شخص إلى لآخر
على أى حال ومهما كان السبب، سيكون أمامك أكثر من طريقة تساعدك على تقسيم الفلاشة.
فمثلًا، قمنا بشرح طريقة سابقة تحتاج إلى تحميل وتثبيت برامج خارجية ويمكنك الرجوع إليها بالدخول إلى هذا المقال “طريقة تقسيم الفلاشة الى جزئين”.
بينما فى هذا الشرح سنقوم بشرح طريقة جديدة لا تتطلب أي برامج خارجية. فقط، تابع واختر الطريقة المناسبة على حسب راحتك.
خطوات تقسيم الفلاشة إلى أكثر من بارتشن
للبدء، أفتح قائمة الرن RUN من خلال النقر على مفتاح حرف R + شعار الويندوز في الكيبورد، ومن ثم بعد ذلك قم بكتابة أمر “Diskmgmt.msc” والنقر على زر OK.
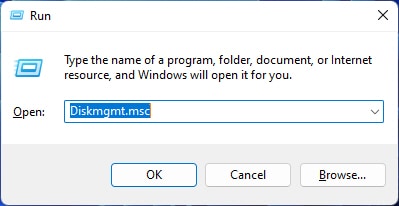
في هذه الأثناء تفتح معك نافذة “Disk Manager” والتى تعرض لك بارتشنات الهارد للكمبيوتر وبارتشن الفلاشة USB.
فقط، انقر كليك يمين على الفلاشة وانقر على خيار تقليص الحجم “shrink volume” كما هو مبين في سكرين شوت أدناه بحيث نقطع جزء ونقوم بعمل بارتشن جديد.
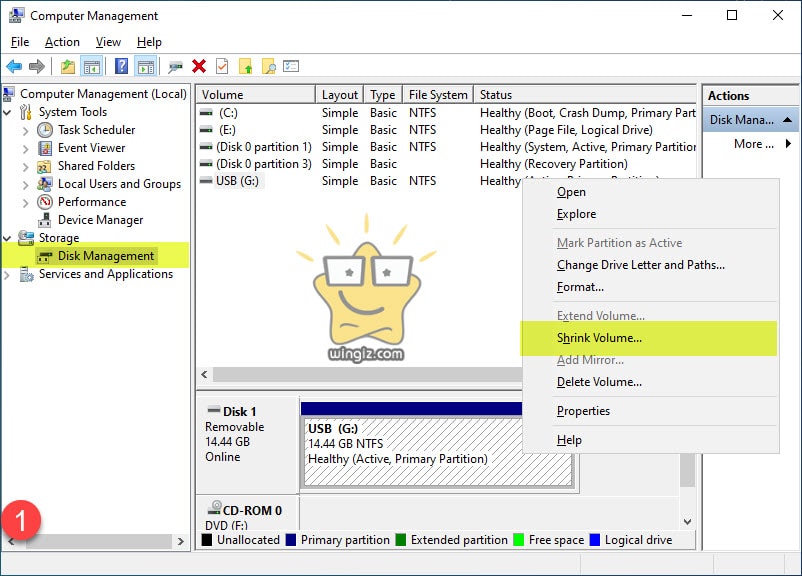
الخطوة الثانية وهي تحديد حجم البارتشن الجديد. فمثلاً، فى حالتى قمت بتحديد حجم البارتشن الجديد وكتابة 7000 MB والتى تصل تقريباً إلى 7 جيجابايت، ثم بعد الانتهاء انقر على خيار “shrink”.
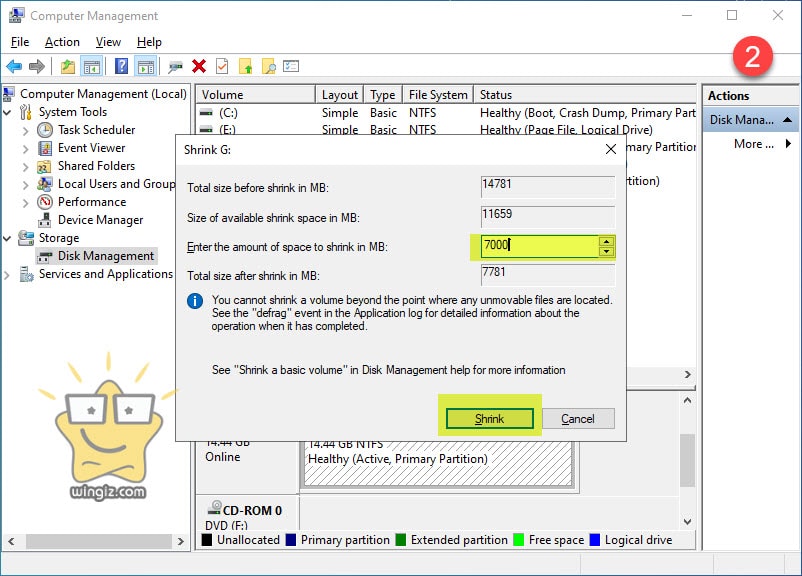
الآن يظهر معك البارتشن الجديد ولكن باللون الاسود، أنقر عليه كليك يمين ثم أختر من بين الخيارات “new simple voume” كما موضح في سكرين شوت أدناه.
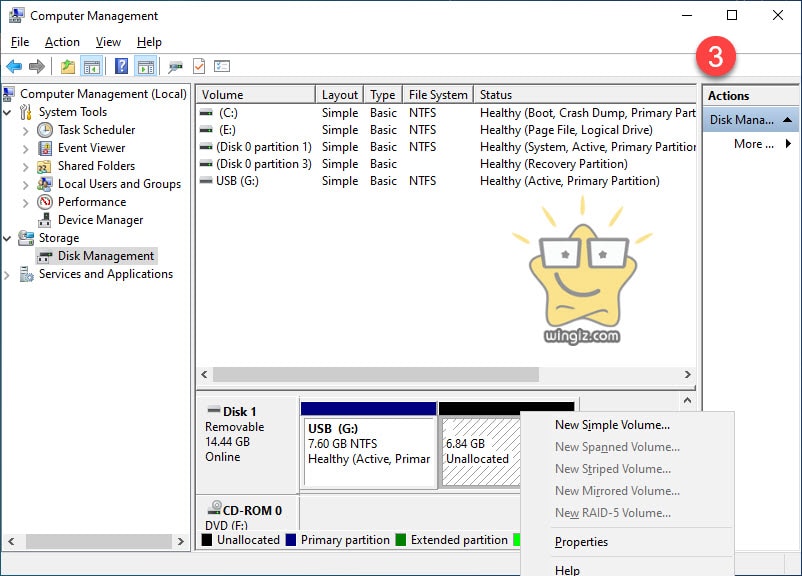
تظهر معك نافذة جديدة أنقر على خيار Next.
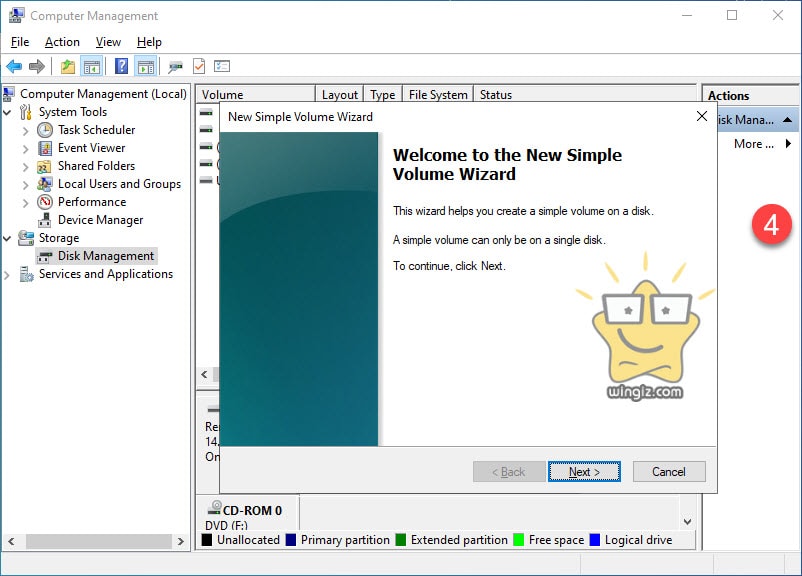
ومن ثم في النافذة الثانية يظهر لك حجم البارتشن يمكن التعديل عليه إذا كنت ترغب في ذلك وأنقر على Next.
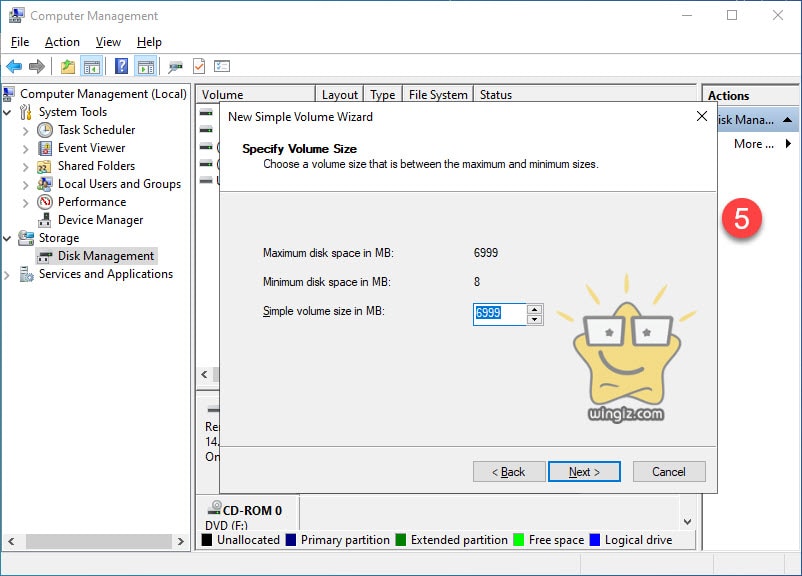
هنا يمكنك تغيير حرف البارتشن الجديد والنقر على Next لتجاوز هذه الخطوة والدخول إلى خطوة جديدة .
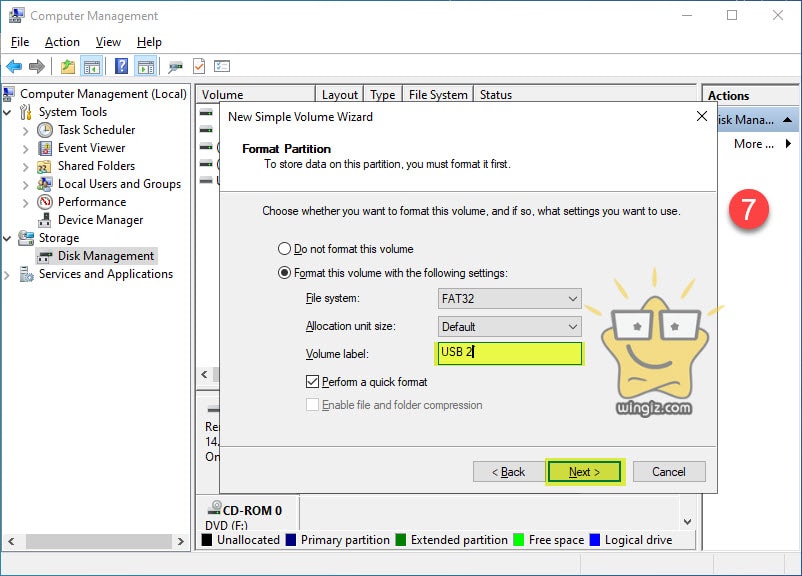
وأيضًا، يمكنك من خلال النافذة أدناه تحديد نوع الفورمات وكتابة اسم للبارتشن الجديد إلى غير ذلك بالنقر على “Next ”، وفى الأخير أنقر finish.
وإذا قمت بالذهاب إلى مدير ومستكشف الملفات ستجد اثنين من البارتشنات للفلاشة الخاصة بك.
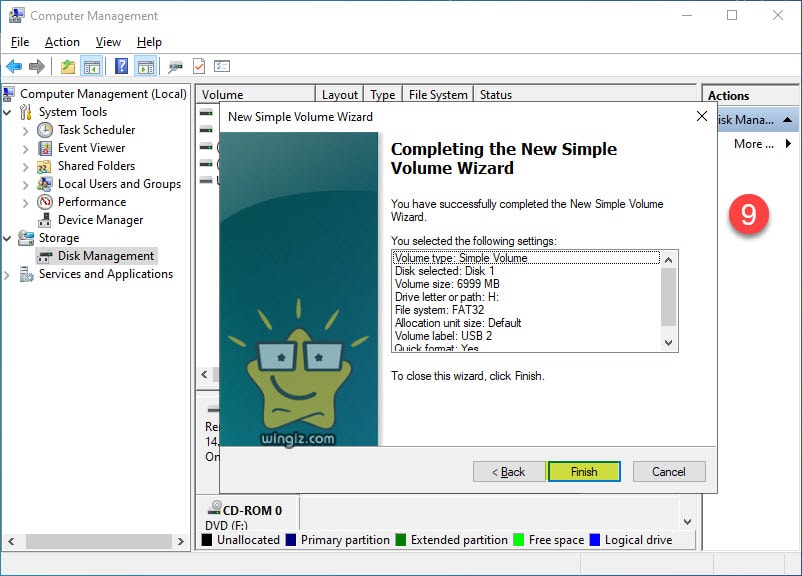
فى حالتى هناك بارتشن باسم USB، و USB 2 كما فى سكرين شوت أدناه.
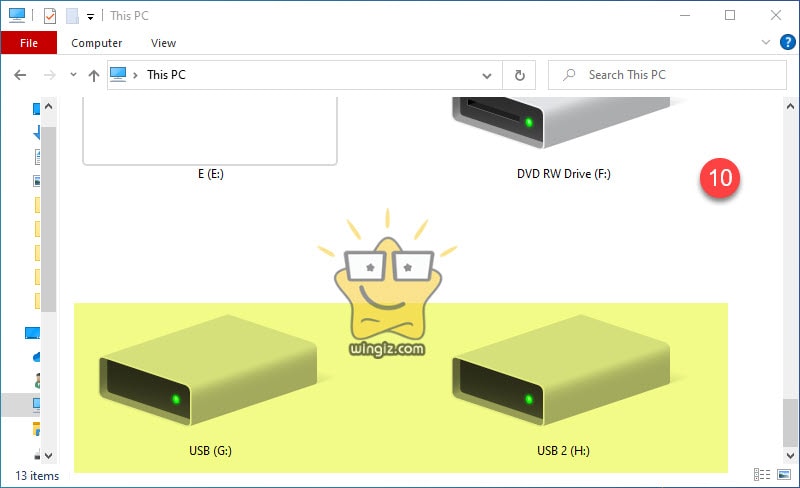
يمكنك تكرار الخطوات أعلاه لعمل أكثر من بارتشن على مساحة الفلاشة الخاصة بك.
خطوات إلغاء تقسيم الفلاشة بدون برامج
افتح شاشة ونافذة Diskmgmt.msc كما ذكرنا فى البداية ومن ثم أنقر كليك يمين على بارتشن الفلاشة الأول واختر “delete volume”.
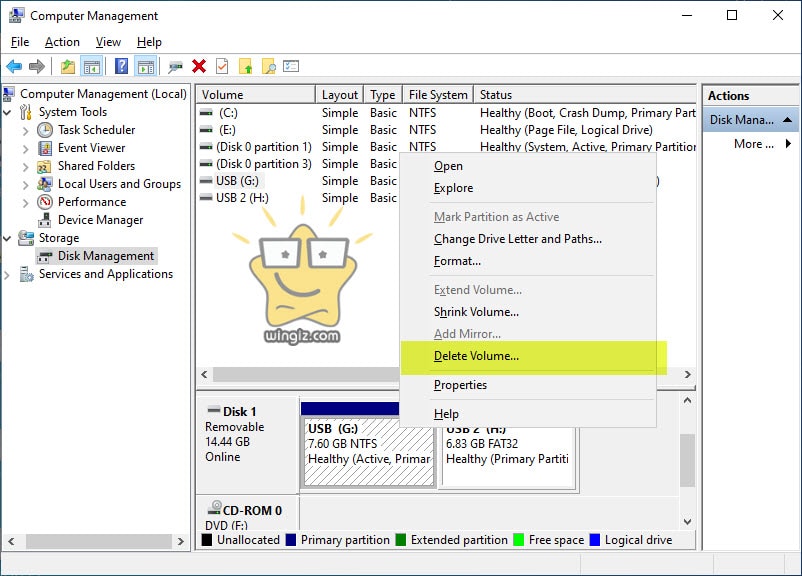
وبعد ذلك، انقر على البارتشن الثاني للفلاشة واختر نفس الخيار كما في سكرين شوت أعلاه.
هنا فى هذه الأثناء تظهر مساحة الفلاشة بالكامل باللون الأسود، أنقر عليها كليك يمين واختر “new simple voume” كما في سكرين شوت أدناه .
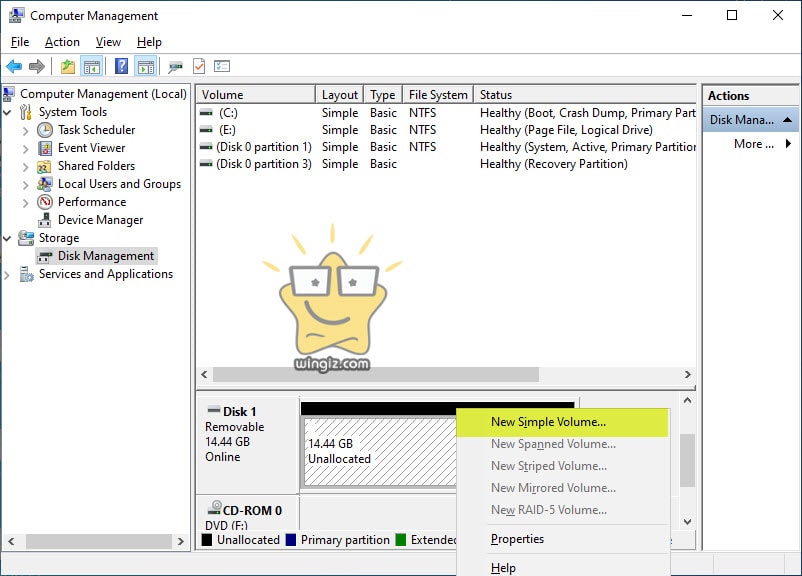
على الفور ترجع مساحة الفلاشة من جديد ويصبح بإمكانك استخدامها بدون تقسيم.
إلى هنا نكون وصلنا إلى نهاية هذا المقال الذى تحدثنا خلاله على شرح كيفية تقسيم الفلاشة لأكثر من بارتشن في الكمبيوتر بدون الحاجة إلى تحميل وتثبيت برامج خارجية.
- حل مشكلة الفلاشة لا تفتح ولا تقبل الفورمات عن تجربة
- قفل الفلاشة برقم سري بدون برامج
- 5 طرق لفورمات وتهيئة الفلاشة المستعصية
وأنصحكم بمراجعة قائمة المقالات أعلاه نظرًا لأنها تضم مجموعة شروحات في منتهى الأهمية بخصوص الفلاشة، وإذا كان لديك أي سؤال، لا تتردد، وتواصل معنا عبر موقع قرية الدعم.
