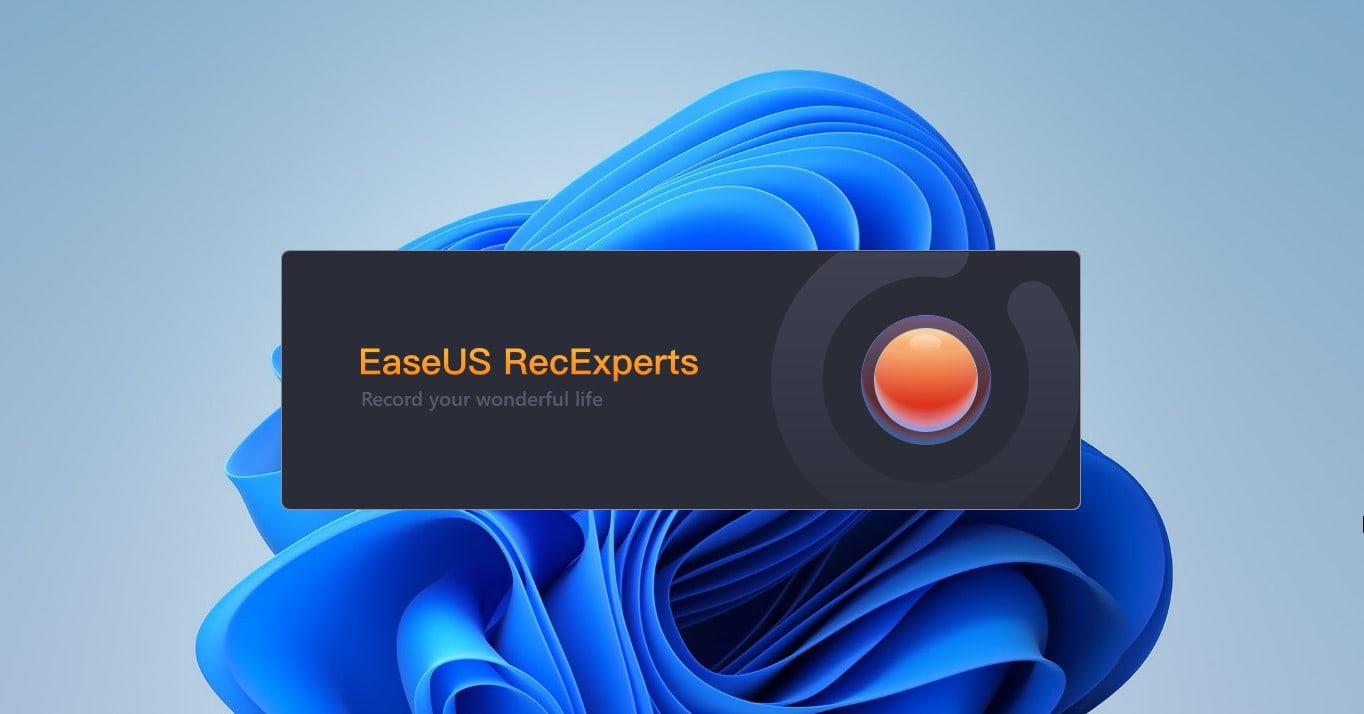حتى وقت قريب، كان تصويرُ شاشة الكمبيوتر على ويندوز وماك أمرًا معقدًا بعضَ الشيء ويتطلب خبرة حتى تتمكن من القيام بهذه العملية وتسجيل شاشة الكمبيوتر الخاص بك بالطريقة والشكل الذي يناسبك.
ولكن سرعان ما تغير هذا الأمر ليصبح تصوير شاشة الكمبيوتر أسهل من أي وقت مضى خصوصًا مع انتشار ألعاب الفيديو وتحويل البث إلى مصدر دخل وظهور الكثير من برامج تصوير شاشة الكمبيوتر فيديو وصوت.
وبالفعل، أصبح تسجيل شاشة الكمبيوتر أمرًا في منتهى السهولة على جميع المستخدمين سواء المبتدئين (الأقل خبرة) أو المحترفين، وانتشر العديد من الأدوات والبرامج المتخصصة في هذا الأمر.
وبناءً على أهمية الأمر وحاجة الكثير من المستخدمين إلى هذه النوعية من البرامج، قمنا بتجميع أفضل 5 برامج تصوير شاشة الويندوز وماك مع مميزات وخصائص فريدة من نوعها.
والقائمة أدناه تضم مجموعة من أفضل برامج تصوير شاشة الكمبيوتر فيديو وصوت التي سنقوم بتسليط الضوء عليها، ويمكنك النظر سريعًا عليها ومن ثَمّ متابعة التفاصيل حول كل برنامج من هذه البرامج، وفي نهاية المطاف قم باختيار ما تراه مناسبًا.
- EaseUS RecExperts
- OBS Studio
- Streamlabs
- Xbox Game Bar
- Filmora Screen Recorder
1. برنامج EaseUS RecExperts
يجب أن يأتي برنامج “EaseUS RecExperts” في المقدمة بين أفضل برامج تصوير شاشة الكمبيوتر، فهو يتمتع بالعديد من المميزات والخصائص الرائعة التى ربما لا تجدها في البرامج الأخرى من نفس الفئة.
ما يمكنك القيام به مع هذا البرنامج:
- تصوير شاشة الكمبيوتر فيديو (صوت وصورة)
- تسجيل الصوت على الكمبيوتر وتسجيل صوت الميكروفون
- تسجيل كاميرا الويب
- تسجيل اجتماع زوم “Zoom”
- تسجيل فيديو يوتيوب
- تسجيل البرامج التعليمية والألعاب وما إلى ذلك
طريقة تحميل واستخدام البرنامج
في البداية، تحتاج إلى تحميل وتثبيت برنامج EaseUS RecExperts على جهاز الكمبيوتر بنظام ويندوز (11/10/8.1/8/7) أو بنظام ماك، من الموقع الرسمي.
ويتوفر البرنامج في نسختين، نسخة مجانية لفترة محدودة مع ميزات محدودة. ونسخة مدفوعة بميزات متقدمة.
ويفضل الحصول على النسخة المدفوعة من هذا البرنامج للاستفادة من كامل المميزات الاحترافية التي يقدمها.
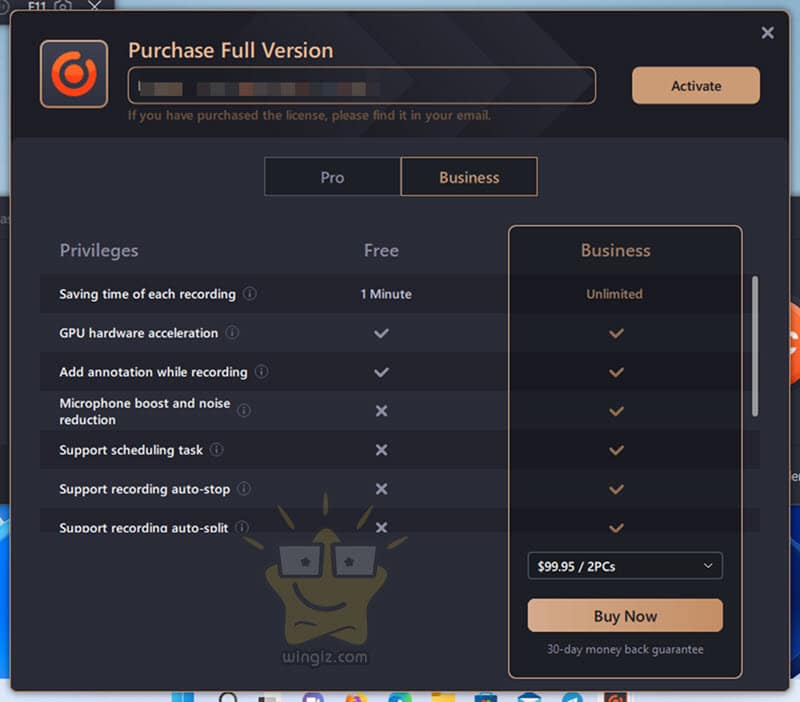
عمومًا، مع الانتهاء من خطوة التحميل والتثبيت، يأتي الدور على كيفية استخدام البرنامج والوصول إلى مميزاته الهامة.
تصوير أي جزء من الشاشة
يتيح لك البرنامج إمكانية تسجل جزءًا من الشاشة أو تسجيل الشاشة بالكامل بناءً على احتياجاتك.
على سبيل المثال، لتسجيل جزءًا من الشاشة، انقر على “Region”. أما إذا كنت بحاجة إلى تسجيل الشاشة بالكامل انقر على خيار “Full Screen”.

ويمكنك حتى تسجيل شاشات متعددة في وقت واحد بكل سهولة من خلال النقر على “display 1”.
تسجيل الصوت
يمكنكم تسجيل الصوت على الكمبيوتر أو حتى تسجيل صوت الميكروفون أيضًا. والرائع في الأمر هو أن البرنامج يوفر إمكانية استرجاع الصوت من ملف الفيديو المسجل أو حتى أثناء التسجيل.

تحتاج فقط إلى النقر على خيار “microphone” لتسجيل صوت الميكروفون أو النقر على خيار “system sound” لتسجيل الصوت على الكمبيوتر، ثم انقر على “REC” لبدء عمل البرنامج.
تسجيل كاميرا الويب
يتيح البرنامج تسجيل كاميرا الويب. فإذا كنت تجري مكالمة فيديو وترغب في تسجيلها، فستكون قادرًا على القيام بهذه العملية مع برنامج EaseUS RecExperts.

فقط، انقر على “Web Camera”، ثم انقر على “REC” وعلى الفور سيبدأ البرنامج في التقاط فيديو كاميرا الويب وتسجيله.
تصوير الالعاب بدون تقطيع
إذا كنت بحاجة إلى تصوير أو تسجيل الألعاب على شاشة الكمبيوتر من خلال هذا البرنامج، فالأمر سهل للغاية.

يمكنك الآن تسجيل النقاط البارزة في طريقة اللعب للتباهي بها أمام الأصدقاء. ولا داعي للقلق بشأن مشكلة التقطيع أو البطء لأن البرنامج يعمل بشكل جيد حتى على أجهزة الكمبيوتر بمواصفات منخفضة.
مميزات إضافية:
هناك ثلاث مميزات إضافية في البرنامج قد تحتاج إليها في بعض الأوقات وهي كالآتي:

تقسيم تلقائي “Auto-Split”
تساعدك هذه الميزة على عمل تقسيم تلقائي لملف التسجيل، وهي مهمة بالتأكيد خصوصًا إذا كان ملف التسجيل كبير نسبيًا.
توقف تلقائي “Auto-Stop”
يمكنك ضبط البرنامج بحيث يقوم بالإيقاف التلقائي عندما يصل إلى وقت محدد أو حجم ملف محدد.
جدولة المهام “task scheduler”
يوفر البرنامج ميزة جدولة المهام التي قد تكون مفيدة خصوصًا إذا كنت ترغب في أن يقوم البرنامج ببعض المهام في وقت معين.
2. برنامج OBS Studio
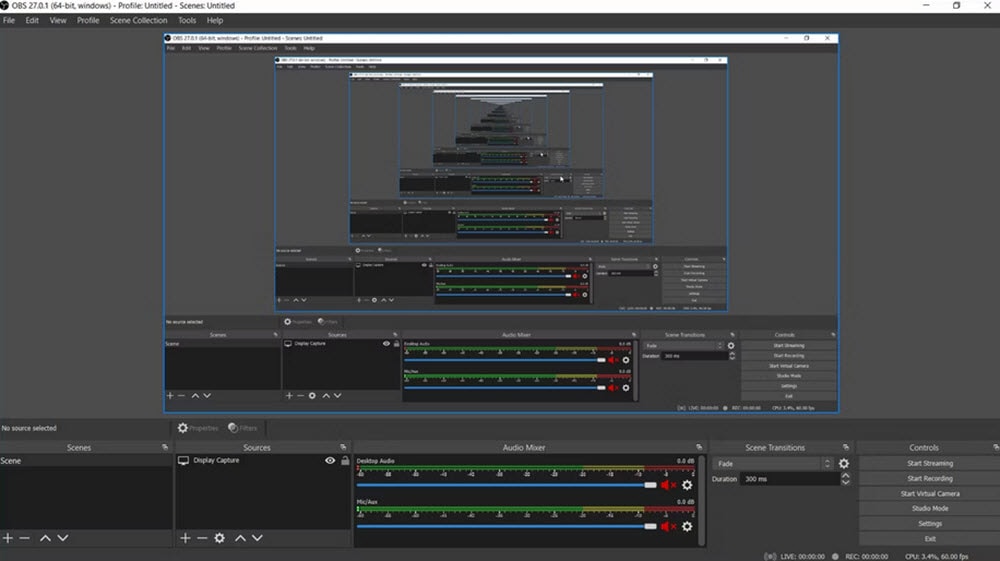
في المرتبة الثانية يأتي برنامج OBS Studio فهو متوفر بشكل مجاني، كما أنه مفتوح المصدر، ويتيح إمكانية التقاط الصور وتسجيل مقاطع الفيديو من الشاشات وكاميرات الويب والتطبيقات أيضًا.
ويوفر هذا البرنامج خدمة البث المباشر والتي من خلالها يمكن تحميل لقطات الشاشة على كل من تويتش و يوتيوب ومنصات البث الأخرى
وينفذ OBS Studio هذه المهمة في الوقت الفعلي دون زمن انتقال ملموس أو عقبات في الأداء. ويتوفر البرنامج لنظام ويندوز وماك ولينكس.
3. برنامج Streamlabs
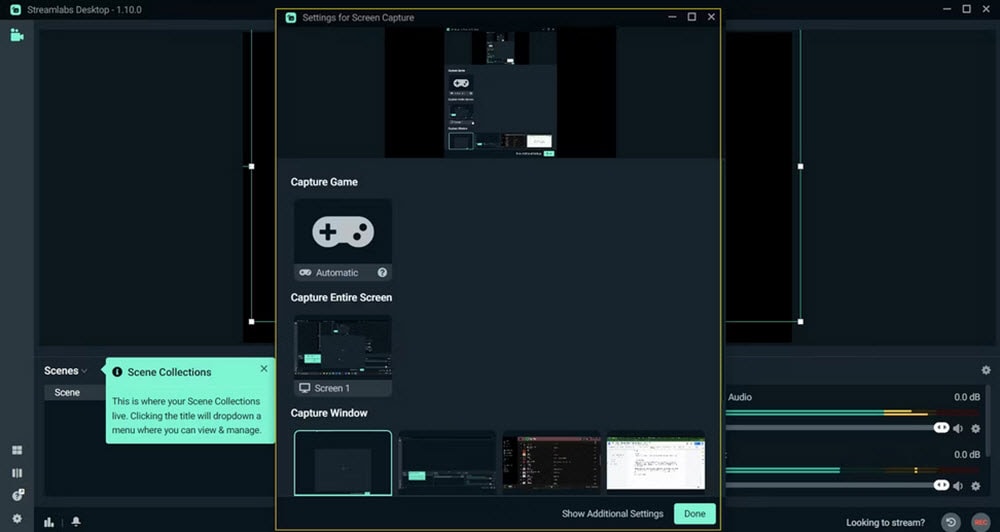
في المرتبة الثالثة يأتي برنامج Streamlabs فهو مفتوح المصدر وشامل لتسجيل شاشة الكمبيوتر والبث المباشر ونسخ البيانات احتياطيًا.
ومن أبرز الميزات التي يتمتع بها هذا البرنامج دونًا عن غيره هي أنه يدمج ما يصل إلى ثماني خدمات بث، بما في ذلك تويتش و يوتيوب و فيس بوك.
ويمكن تحديد مفاتيح الاختصار التي تتحكم في التسجيلات وعمليات البث والجوانب الأخرى للبرنامج. وعن طريق استخدام مفاتيح الاختصار هذه، لن تضطر إلى فتح البرنامج للوصول إلى معظم ميزاته.
4. برنامج Xbox Game Bar
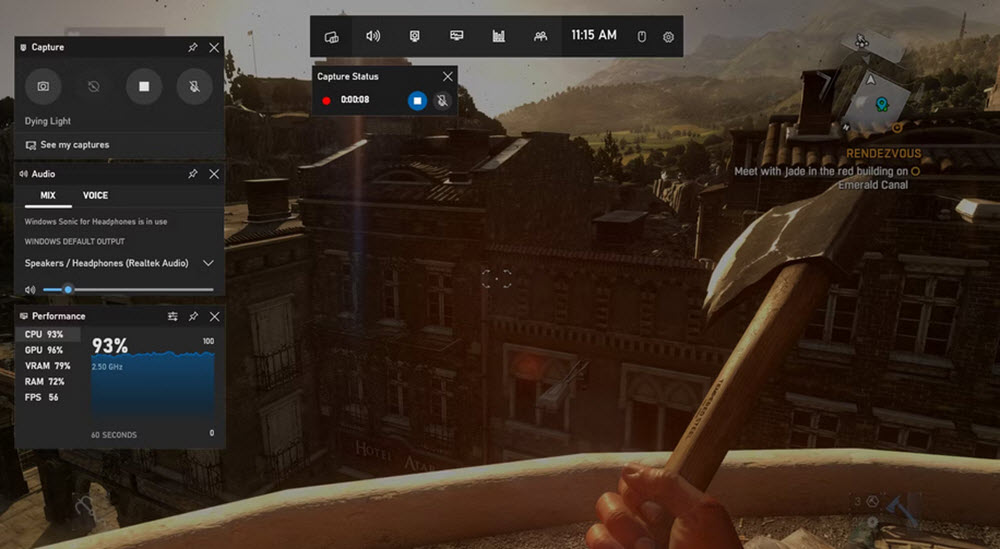
يمكن لمستخدمي أجهزة الكمبيوتر بنظام ويندوز استخدام Xbox Game Bar لالتقاط وتسجيل الشاشة ومراقبة الأداء والدردشة مع مستخدمي Game Bar الآخرين أثناء اللعب.
والأهم من ذلك، أن هذا التطبيق يسمح للاعبين بتسجيل طريقة لعبهم وبثها على منصة البث المفضلة لديهم.
وعلى عكس اسمه، فإن Xbox Game Bar ليس حصريًا لمنصة ألعاب Xbox ولا يستخدم فقط داخل الألعاب.
ويعتبر هو تطبيق ويندوز مدمج، يمكن استخدام Xbox Game Bar في أي تطبيق أو حتى في بيئة ويندوز العامة بمجرد الضغط على مفتاح Win + G.
5. برنامج Filmora Screen Recorder
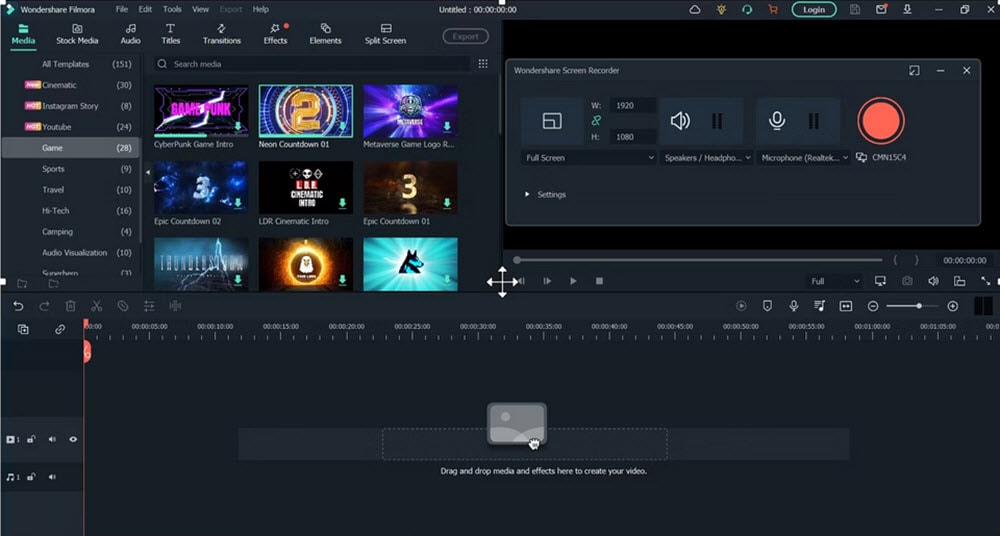
هذا البرنامج يوفر إمكانية تخصيص منطقة التسجيل، مع اختيار لأحد أوضاع الالتقاط الثلاثة والتي تتمثل في تسجيل وضع ملء الشاشة أو تسجيل جزء معين من الشاشة أو تسجيل نافذة محددة لأي تطبيق.
ويتيح لك الوضع المخصص استخدام مربع قابل للتعديل لتسجيل أجزاء معينة من الشاشة مع ترك الباقي.
كما يتميز برنامج Filmora Screen Recorder أيضًا بتأثيرات المؤشر التي تبرز بسهولة أجزاء الشاشة الرئيسية أثناء التسجيل.
إلى جانب هذا، يقوم البرنامج بتسجيل الصوت من الميكروفونات الخارجية وأي تطبيقات تعمل على جهاز الكمبيوتر الذي يعمل بنظام ويندوز.
ويتيح لك ضبط مؤقت التسجيل الذي يوقف التسجيل تلقائيًا بمجرد انقضاءه كما في برنامج EaseUS RecExperts.
والجميل في الأمر هو أن البرنامج يأتي مع العديد من أدوات تحرير الفيديو. وبالتالي، لا يتعين على المستخدمين التبديل إلى برنامج آخر لعمليات التحرير.
- 5 طرق: عمل سكرين شوت ويندوز 10 ويندوز 11 بدون برامج
- كيفية منع عمل سكرين شوت في الفيس بوك وحماية المنشورات وصورتك الشخصية
- كيفية عمل سكرين شوت طويل على هواتف سامسونج وهواوي وإل جي
الخلاصة:
تمنحك مجموعة البرامج أعلاه إمكانية تصوير الشاشة ويندوز 10 و 8 و 7 أ بطريقة أكثر احترافية بفضل الكثير من المميزات التي توفرها. وننصحكم بتجربة برنامج EaseUS RecExperts نظرًا لأنه يوفر بعض الميزات غير المتوفرة في البرامج الأخرى.