مشاكل الإنترنت لا تعد ولا تحصى، ومن بين هذه المشاكل التى نتعرض لها جميعاً فى كثير من الأحيان هى مشكلة متصل بالواي فاي ولا يوجد انترنت . لذا، سوف نتعرف سوياً خلال السطور أدناه على أسباب مشكلة متصل ولا يوجد انترنت الشائعة جداً والتى يتعرض لها مستخدمى أجهزة الكمبيوتر المحمولة “اللاب توب” ومستخدمى الهواتف الذكية والأجهزة اللوحية .
يظهر نص “متصل لا يوجد اتصال انترنت” عند محاولة الإتصال على شبكة واى فاى ولا يوجد نت على الرغم من أن الراوتر شغال، وفى بعض أجهزة الكمبيوتر الأخرى يظهر المثلث الاصفر على الواي فاي، فما العمل وكيف يتم حل وتجاوز هذه المشكلة ؟
عموماً وحتى لا نطيل الحديث عليكم، دعنا نحدد بسرعة خطوات حل مشكلة الوايرلس متصل لكن الانترنت لا يعمل للاندرويد، والايفون، واللاب توب :
- جرب الإتصال على نفس الشبكة من جهاز أو هاتف أخر
- إعادة تشغيل جهاز الكمبيوتر، أو الهاتف الخاص بك
- أعد تشغيل الراوتر الخاص بك
- تشغيل مستكشف أخطاء الشبكة فى الويندوز
- تحقق من إعدادات عنوان IP الخاص بك
- تحقق من حالة مزود خدمة الإنترنت
- جرب بعض أوامر cmd
- تعطيل برنامج الأمان
- تحديث تعريفات الواى فاى
- إعادة ضبط شبكتك
جرب الإتصال على نفس الشبكة من جهاز أو هاتف أخر
من الذكاء أن تقوم بتجربة الإتصال على نفس الشبكة من هاتف أو جهاز أخر فور مواجهة هذه المشكلة لمعرفة إذا كانت المشكلة تكمن فى الهاتف أم فى الراوتر نفسه . فقط، احصل على هاتفك أو كمبيوتر آخر متصل بشبكة Wi-Fi وشاهد ما إذا كان متصلًا بالشبكة بشكل صحيح أم هناك مشكلة .
فى حالة إذا كان جهاز الكمبيوتر أو الهاتف الخاص بك هو الجهاز الوحيد الذي لم يتمكن من الإتصال على الشبكة ، فمن المحتمل أن يكون ذلك بسبب إعداد غير صحيح على هذا الجهاز . بينما إذا لم يكن لديك إنترنت على جميع الأجهزة، فالمشكلة تكمن في معدات الشبكة الخاصة بك .
إعادة تشغيل جهاز الكمبيوتر، أو الهاتف الخاص بك
الخطوة الثانية التى يتوجب عليك القيام بها هى عمل إعادة تشغيل لجهاز الكمبيوتر أو الهاتف الخاص بك، وهذا نظراً لأن إعادة تشغيل الكمبيوتر هي الخطوة الأولى لاستكشاف الأخطاء وإصلاحها .
اعد تشغيل الراوتر
نظرًا لأن معظم مشكلات الشبكة تكمن فى جهاز التوجيه أو الراوتر، فإن إعادة تشغيله هو أمر منطقى للغاية . فقط، ما عليك سوى سحب قابس الطاقة الخاص بالراوتر ثم اتركه لمدة دقيقة أو دقيقتين، ثم قم بتوصيله . أنتظر بضع دقائق حتى يعود الراوتر للعمل بشكل صحيح وتأكد من أن جميع لمبات الراوتر تعمل وليس هناك أى مشكلة، ثم جرب الإتصال على الشبكة مرة ثانية وإذا استمرت المشكلة تابع باقى الحلول أدناه .
استخدام مستكشف أخطاء الأداء ومصلحها
إذا كنت تواجه هذه المشكلة في جهاز الكمبيوتر الخاص بك الذي يعمل بنظام التشغيل ويندوز فقط، فربما هناك خطأ ما في إعدادات شبكة الكمبيوتر . وعلى الرغم من أن مستكشف الأخطاء ومصلحها المدمج في نظام التشغيل ويندوز لا يعمل عادةً على حل المشكلات ، إلا أنه يستحق المحاولة .
للوصول إلى network troubleshooter فى ويندوز 10 قم بالخطوات أدناه :
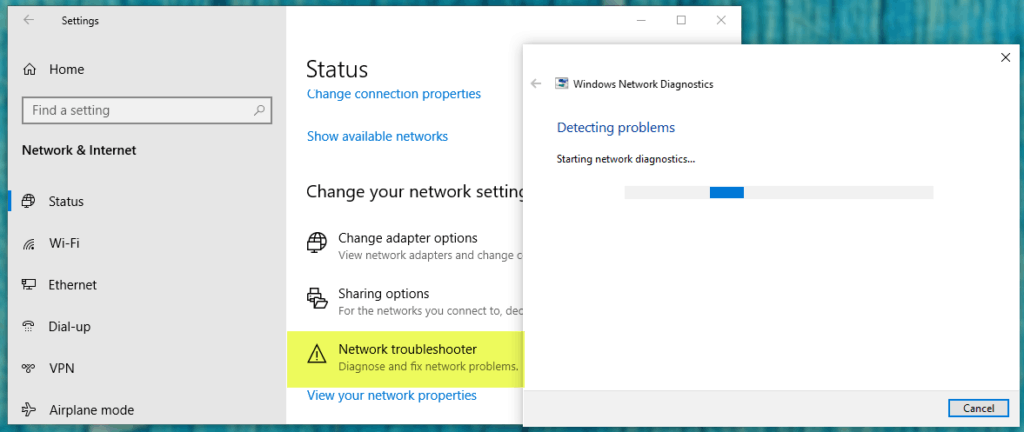
- توجه إلى الإعدادات Settings
- أنقر على قسم Network & Internet
- أنقر على Status
- أنقر على Network troubleshooter
اتبع الخطوات لمعرفة ما إذا كان يمكن للويندوز تصحيح المشكلة أم لا .
بينما إذا كنت تستخدم نسخة ويندوز 7، ستجد هذه الأداة نفسها متاحة أيضاً، وللوصول إليها تابع الخطوات أدناه :
- توجه إلى لوحة التحكم كنترول بانل “Control Panel “
- أنقر على Troubleshooting
- أنقر على Network and internet
- أنقر على خيار Network Connections
تحقق من إعدادات عنوان IP الخاص بك [حذف ip مثبت]
من الأسباب الرئيسية وراء ظهور هذه المشكلة هى الحصول على ip ثابت لجهازك . البعض يقوم بإدخال ip ثابت أو ip بشكل يدوى للكمبيوتر أو الهاتف وهو ما يتسبب فى ظهور مشكلة المثلث الاصفر في النت أو متصل لا يوجد اتصال انترنت . لذا، يجب عليك التحقق من إعدادات عنوان IP الخاص بك والتأكد من حصولك على عنوان IP تلقائيًا والحصول على عنوان خادم DNS تلقائيًا بالقيام بالأتى :
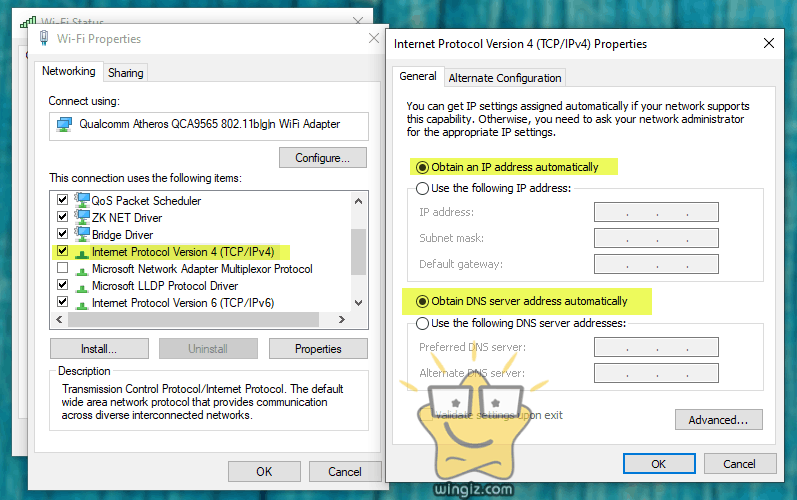
- أنقر كليك يمين على علامة الشبكة فى شريط المهام
- أختر “Open Network & Internet settings”
- أنقر على خيار “Change adapter options”
- انقر نقرًا مزدوجًا فوق الاتصال الذي تستخدمه سواء كان كابل أو اوى فاى
- أنقر على Internet Protocol Version 4
- حدد على خيار Obtain an IP address automatically
- حدد على خيار Obtain DNS server address automatically
- أنقر على OK
التحقق من حالة مزود خدمة الإنترنت الخاص بك
إذا استمرت المشكلة سيكون عليك التواصل مع مزود خدمة الإنترنت لديك لمعرفة سبب هذه المشكلة المزعجة التى تمنع أجهزتك من الإتصال بالإنترنت على الرغم من الإتصال .
جرب بعض أوامر cmd
يحتوي الويندوز على العديد من أوامر الشبكات في cmd. يجب أن تحاول إجراء بعض منها عندما لا يكون لديك اتصال بالإنترنت. اكتب cmd في قائمة “ابدأ”، ثم انقر بزر الماوس الأيمن فوق cmd واختر “Run as administrator” .
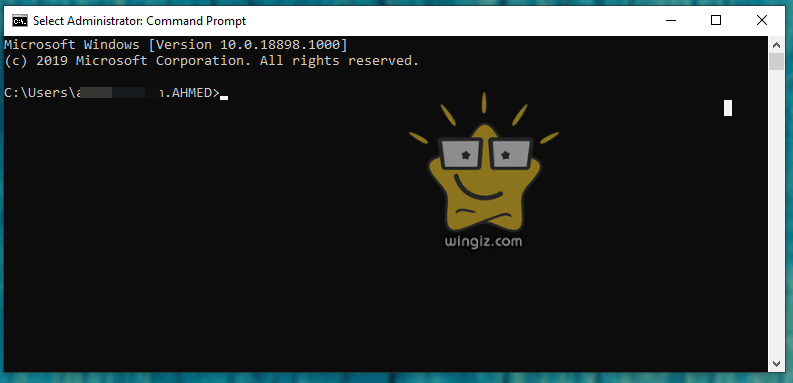
لإعادة تعيين بعض الملفات التي يحتفظ بها الويندوز للوصول إلى الإنترنت، استخدم هذين الأمرين بالترتيب :
netsh winsock reset
netsh int ip resetللحصول على عنوان ip جديد على جهازك، استخدام هذين الأمرين ، واحدًا تلو الآخر :
ipconfig /release
ipconfig /renewقم بتحديث إعدادات DNS للكمبيوتر الخاص بك باستخدام هذا الأمر :
ipconfig /flushdnsيفضل عمل إعادة تشغيل للكمبيوتر الخاص بك فى هذه المرحلة خصوصاً إذا كنت غير قادر على الإتصال بالإنترنت .
تعطيل برامج الأمان
بعض برامج الحماية تمنع مستخدميها من الإتصال بالإنترنت . فمثلاً، منع مكافح الفيروسات المجاني من افاست العديد من مستخدميها من الاتصال بالإنترنت بسبب خلل . لذا، ينصح عند مواجهة مشكلة متصل ولا يوجد انترنت أن تقوم بتعطيل أي تطبيقات مكافحة فيروسات تابعة لجهة خارجية لرؤية إذا كان هو السبب فى المشكلة أم لا .
تحديث تعريف الوايرلس
في العادة، لا تحتاج إلى تحديث تعريف الوايرلس أو تعريفات الكمبيوتر بصفة عامة ، حيث إن القيام بذلك غالبًا ما يسبب مشاكل أكثر مما يستحق . ولكن بما أنك لا تزال تواجه هذه المشكلة، فمن الضرورى تجربة هذا الحل .
اعادة ضبط الشبكة
ويندوز 10
مكنك إعادة تعيين الشبكة الخاصة بك عن طريق القيام بالخطوات أدناه على جهاز الكمبيوتر الخاص بك المثبت عليه نسخة ويندوز 10 :
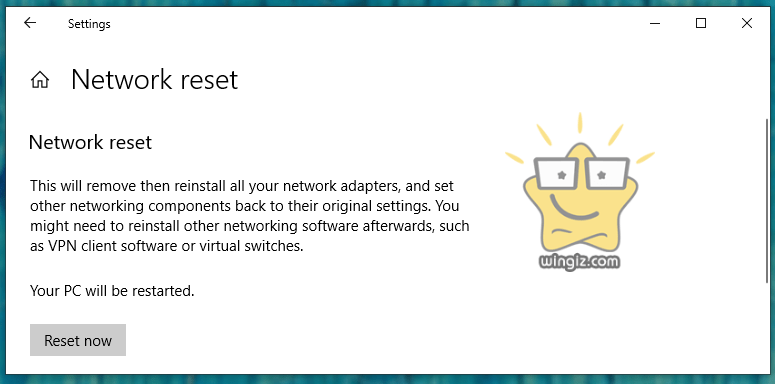
- أنقر على Settings
- أنقر على قسم Network & Internet
- أنقر على خيار Status من القائمة الجانبية
- أنقر على خيار Network reset
سيؤدي ذلك إلى إزالة جميع محولات الشبكة تمامًا وإعادة ضبط جميع إعدادات الشبكة إلى الإعدادات الافتراضية .
ويندوز 7 :
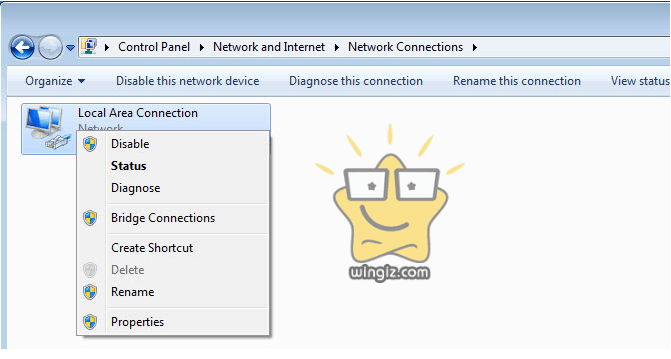
- أنقر على علامة الواى فاى فى شريط المهام
- أختر منها Open Network and Sharing Center
- أنتقر على Change adapter settings
- أنقر فوق الاتصال الذى تستخدمه سواء واى فاى أو كابل كليك يمين وأختر Disable
- أنقر على نفس الاتصال وأختر enable
اعادة ضبط الواي فاي في الاندرويد
أما بخصوص طريقة اعادة ضبط الشبكة فى الاندرويد، فيمكنك الرجوع إلى مقال سابق من هنا لمعرفة كل التفاصيل .
إلى هنا نكون قد انتهينا من التعرف على جميع حلول مشكلة متصل بالواي فاي ولا يوجد انترنت فى الكمبيوتر والأندرويد والايفون .
