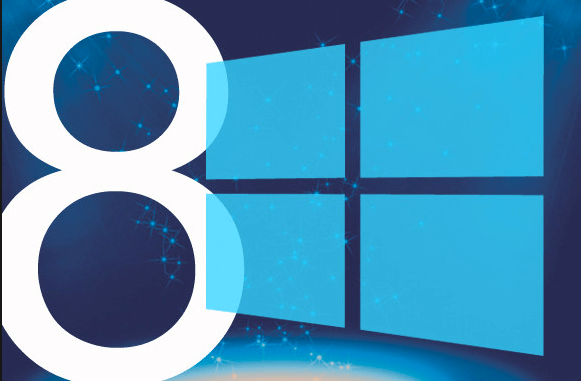
لقد أصبح نظام التشغيل ويندوز 8 متاح للاستخدام منذ نصف عام، ولقد شهد ويندوز 8 اكبر طفرة تغيير عن نسخ الويندوز السابقة منذ ويندوز 3.1 وحتى ويندوز 95، حيث تأتي قائمة ابدأ على سبيل المثال في شكل جديد وتستخدم باللمس وقد يكون الأمر أكثر اختلافا وصعوبة بالنسبة لمستخدمي الكمبيوتر الشخصي ولكن لا تيأس فلقد تم دراسة كل اجزاء ويندوز 8 بعناية وتم التوصل إلى عدد من النصائح والأسرار فقد اقرأها جيدا وحاول أن تنفذها وسوف تجد أن الأمر قد أصبح أكثر سهولة
1- الغاء قفل الشاشة
في ويندوز 8 يفتح على شاشة مغلقة والتي تبدو جميلة الشكل ولكنه لا يعرض معلومات عما يجب القيام به بعد ذلك. ولكنه أمر سهل جدا، قم بالضغط على زر المساحة من لوحة المفاتيح ثم لف عجلة الماوس أو مرر لأعلى على الشاشة التي تعمل باللمس تفتح شاشة تسجيل الدخول ادخل اسم المستخدم وكلمة السر الذين قمت بإنشائهم أثناء التثبيت.
2- التنقل
إن شاشة وندوز 8 تحتوي على العديد من الأيقونات الملونة الخاصة بالتطبيقات وإذا كنت تستخدم التابلت فسوف تكون واضحة جدا: فقط مرر يمينا او يسارا واضغط على أي أيقونة تريدها. وعلى سطح المكتب في الكمبيوتر العادي يمكنك تدوير عجلة الماوس للتمرير إلى الخلف والأمام.
كما يمكنك استخدام لوحة المفاتيح، اضغط على مفتاح الصفحة الرئيسية أو مفتاح النهاية كي تقوم بالتحرك من بداية الشاشة إلى مكان آخر وهكذا، ثم بعد ذلك استخدم مفاتيح الأسهم واقف عند عنوان التطبيق الذي تريده واضغط على مفتاح دخول enter”” ثم اضغط على مفتاح ويندوز للعودة إلى صفحة البداية مرة اخرى، ثم اضغط ضغطة ثنائية بزر الماوس أو مرر لأسفل على التطبيقات التي لا تريدها ثم اختار إزالة التثبيت لحذفها، كما يمكنك سحب وترتيب الأيقونات الأخرى كما تريد.
3- وضع التطبيقات في مجموعات
عندما تفتح الشاشة يتم عرض التطبيقات بطريقة عشوائية إلى حد ما، فإذا كنت تريد أن تقوم بترتيبهم فيمكنك تصنيفهم إلى مجموعات، وعلى سبيل المثال يمكنك سحب الأشخاص والتقويم والبريد الإلكتروني إلى الجانب الأيسر، ولتقوم بعمل مجموعة خاصة بالأشخاص مثلا اضغط على أيقونة علامة السالب (-) في الزاوية السفلية في الجهة اليمنى من الشاشة لتصغيرها وهنا يمكنك سحب ووضع أي عنصر بهذه المجموعة الجديدة.
وانقر على هذه المجموعة الجديدة وهي ما زالت مصغره لتغيير اسمها، وبذلك فإنك إذا قمت بإضافة عدد كبير من التطبيقات إلى شاشة البداية فعن طريق عمل تلك المجموعات سوف تتمكن من الوصول إليها بسهولة.
4- استخدم قائمة الوصول السريع
اضغط بزر الماوس الأيمن في أسفل الزواية اليسرى للشاشة (أو اضغط على مفتاح ويندوز مع الضغط على زر X) للوصول إلى القائمة النصية التي توفر لك سهولة الوصول إلى المزيد من التطبيقات المفيدة والميزات: إدارة الأجهزة Device Manager ثم لوحة التحكم Control Panel استكشاف explorer ثم مربع البحث وقم بتحميل Win X Menu Editor وسوف تتمكن من ترتيب وتنظيم قائمة البرامج الخاصة بك.
5- البحث عن التطبيقات
إن قائمة Win+X تكون مفيدة جدا ولكنها لا تعتبر بديل عن الشاشة الأساسية كما أنك لا تتمكن من الوصول إلى قائمة التطبيقات الخاصة بك من خلالها، ولكن للحصول على تطبيقاتك اضغط على مفتاح ويندوز ثم اضغط على Q او اضغط ضغطه ثنائية على أي جزء فارغ بالشاشة، أو مرر اصبعك من أسفل الشاشة لأعلاها واختار “كل النطبيقات” All Apps لتظهر لك قائمة تحتوي على كل التطبيقات التي قمت بتطبيقها تصفح العناوين المختلفة حتى تجد التطبيق الذي تريده ثم انقر عليه ليتم تشغيله.
6- اجعل دخولك أسهل
اذا كان هناك تطبيق تستخدمه دائما فسيكون من المتعب أن تظل تبحث عنه كل مرة تريد أن تفتحه فيها، ولذلك يمكنك تعليقه على شاشة البداية ليكون متاح لك أن تفتحه بكل سهولة في أي وقت.
وعلى سبيل المثال، ابدأ بكتابة جزء من اسم التطبيق الخاص بك، وللوصول إلى لوحة التحكم مثلا اكتب control واضغط بالزر الأيمن للماوس على عنوان control panel في لوحة بحث التطبيقات وإذا كانت شاشة تعمل باللمس اضغط مع الاستمرار على الرمز ثم اختار pin to start
والآن اضغط على مفتاح ويندوز انتقل إلى اليمين وسترى ايقونة لوحة التحكم control panel في نهاية الشاشة، اسحب الأيقونة إلى اليسار أو إلى أي مكان يسهل عليك الوصول إليها فيه، واضغط عليها فتفتح قائمة لوحة التحكم ثم اضغط على مفتاح ويندوز للعودة ثانية إلى الشاشة الرئيسية.
7- اغلاق ويندوز 8
لإغلاق ويندوز 8 قم بتحريك مؤشر الماوس إلى الزواية اليمنى السفلى من الشاشة، انقر فوق رمز إعدادات- أو فقط اضغط باستمرار على مفتاح ويندوز ثم اضغط على L وسوف يظهر لك زر التشغيل اضغط عليه ثم اختار إغلاق shut down أو إعادة تشغيل restart .
وبعض الطرق الأخرى لغلق ويندوز 8 والتي كانت متوفرة في نسخ الويندوز السابقة هي الضغط على Ctrl+Alt+Del ثم اضغط على زر التشغيل الذي سوف يظهر لك كذلك أسفل الزاوية اليمنى من الشاشة ثم اختار اختار إغلاق shut down أو إعادة تشغيل restart .
وإذا كنت على سطح المكتب اضغط على Alt+F4 وسوف تتمكن من اختيار أحد الخيارات التالية ‘إيقاف’ shut down ، ‘إعادة التشغيل’ restart ، ‘تسجيل الخروج’ sign out أو “تبديل المستخدم” switch user.
8- استخدام شريط التطبيقات
تهدف تطبيقات ويندوز 8 على أن تكون أسهل من نسخ الويندوز السابقة، مما يعني أنك هنا لن تعاني من القوائم وأشرطة الأدوات المعقدة التي تزحم الشاشة، وسوف يكون هناك عدد قليل من الخيارات المتاحة في شريط التطبيق، فقط قم بالنقر بزر الماوس الأيمن على مكان فارغ بالشاشة ثم اضغط على Windows+Z أو قم بتمرير اصبعك من اسفل الشاشة لأعلاها لترى الشاشة بكل ما فيها.
9- تشغيل التطبيقات من على سطح المكتب
ويندوز 8 لا يوفر أي طريقة واضحة لتشغيل التطبيقات من على سطح المكتب، ولكن ذلك من السهل جدا أن يتم عمله
انقر بزر الماوس الأيمن على مكان فارغ بسطح المكتب ثم اختر جديد new ثم اختصار shortcut ثم اكتب Explorer Shell:AppsFolder في مربع الكتابة، ثم اضغط التالي next واضغط كل البرامج all programs ثم اضغط انهاء finish، وبعد ذلك يمكنك بضغطة مزدوجة على shortcut وسوف يفتح ملف به قائمة بكل البرامج المثبتة على الجهاز بما فيها التطبيقات ويمكنك هنا تشغيل ما تريد منها.
10- اعرف التطبيق الذي لا زال قيد التشغيل
إذا قمت بتشغيل تطبيق على ويندوز 8 ولعبت به فترة من الوقت، اضغط على مفتاح الويندوز وسوف تعود إلى شاشة البداية مرة أخرى، ولكن هنا التطبيق لم يتم غلقه ومازال يعمل، ولعدم وجود شريط أدوات فسوف تكون متحيرا هل التطبيق مازال يعمل ام لا، وهنا فقط قم بالضغط على Alt+Tab وسوف تعرض لك التطبيقات التي تعمل.
والضغط باستمرار على مفتاح ويندوز والضغط على Tab يعرض الجزء على الجانب الأيسر من الشاشة التطبيقات قيد التشغيل. ويمكنك بالطبع الضغط على Ctrl+Shift+Esc لترى كل التطبيقات التي لا زالت تعمل في مدير المهام task manager إذا كنت لا تريد تفاصيل اخرى عن هذه التطبيقات.
11- اغلاق التطبيق
ويندوز 8 ليس به زر لإغلاق التطبيق، ولكن هذا ليس شيئا مقلقا حيث أنها تغلق تلقائيا عند الانتقال لشيء آخر، وعندما تقوم بفتحه مرة أخرى سيقوم بالفتح عند الجزء التي توقفت عنده قبل غلقه.
وإذا كنت تريد إغلاق التطبيق بشكل نهائي فحرك مؤشر الماوس إلى أعلى الشاشة وعندما يتغير شكل مؤشر الماوس من السهم إلى رمز اليد اضغط باستمرار على الزر الأيسر للماوس واسحب إلى أسفل الشاشة فيتقلص التطبيق إلى صورة مصغرة يمكنك هنا غلقه.
كما يمكنك أن تضغط ببساطة على Alt F4 لإغلاق التطبيق.
وإذا لم تستطيع تنفيذ أي من الخطوات السابقة اضغط على Ctrl Shift Esc فيظهر مدير المهام انقر بزر الماوس الأيمن على التطبيق الذي تريد غلقه من مدير المهام ثم اختار انهاء المهمة end Task، وكن حذرا حتى لا تغلق برنامج أو تطبيق آخر لا تريد غلقه.
12- اخفاء شريط المهام
اذا كنت تستخدم نظام تشغيل ويندوز 8 على تابلت احتفظ بشريط المهام في اليسار حيث تأخذ حيز أقل من الفراغ وتستطيع الوصول إليها بأصابعك بسهولة، وعندما تغير اتجاه التابلت سوف تجد أن شريط المهام أخذ حيزا أكبر،
كم يمكنك بدلا من ذلك أن تقوم بتثبيت أداة مساعد شريط المهام الذي يعمل “إخفاء تلقائي” لشريط المهام، وهذا يساعدك على اخفاء شريط المهام عندما تقوم مثلا بعرض صورة للحصول على أقصى استفادة من مساحة العرض.
13- انترنت اكسبلورر في ويندوز 8
اضغط على عنوان انترنت اكسبلورر من قائمة ابدأ وسوف تفتح نافذة بحجم الشاشة بدون شريط ادوات أو قوائم أو قوائم جانبية.
ويمكنك النقر بزر الماوس الأيمن في جزء خالي من الصفحة أو مرر يديك نزولا من أعلى الشاشة وستجد إشارات للتبديل بين علامات التبويب فضلا عن وجود الزر تحديث وزر البحث، ولوضع أيقونة مختصرة لانترنت اكسبلورر على صفحة البداية اضغط على مفتاح بدء التشغيل وحدد عرض على سطح المكتب لفتح نسخة انترنت اكسبلورر الكاملة من الاختصار على سطح المكتب.
14- التدقيق الإملائي
كل تطبيقات ويندوز 8 لديها التدقيق الإملائي والتي تعمل كما في برامج المايكروسوفت، حيث سوف يظهر خط أحمر مموج تحت الكلمة الخاطئة، اضغط عليه لترى مجموعة الكلمات البديلة أو المقترحة أو إضافة الكلمة إلى القاموس إذا أردت ذلك.
15- تشغيل تطبيقين في وقت واحد جنبا إلى جنب
إن التطبيقات عندما يتم عرضها في ويندوز 8 فإنها تملأ الشاشة كاملة، ولكن يمكن أن تقوم بتشغيل تطبيقين في وقت واحد، حول التطبيق الذي يعمل إلى صورة مصغرة ثم اختار تطبيق آخر وقم بتشغيله في نفس الوقت فيأخذ التطبيق الجديد بقية الشاشة.
16- التشغيل كمدير
بعض التطبيقات لكي تعمل يجب ان يتم تشغيلها بحقوق المدير أو المسؤول عن الجهاز حتى تعمل بشكل صحيح، انقر بزر الماوس فوقه وسترى خيار التشغيل عن طريق المسؤول.
17- تصغير التطبيق
سوف تلاحظ أن معظم تطبيقات ويندوز 8 لها إطار صغير بينما بعض التطبيقات الأخرى يكون لها إطار كبير جدا انقر نقرة مزدوجة بزر الماوس الأيسر على أيقونة التطبيق سوف يعرض عليك بعض الخيارات اختار منها الأصغر smaller وسوف يقطع الإطار إلى النصف تقريبا.
18- إزالة التثبيت بسهولة
إذا كان لديك بعض التطبيقات الغير مستخدمة وتريد حذفها، حدد حذف من البداية، وسوف يختفي الإطار، وإذا أردت استرجاعه مرة أخرى يمكنك فعل ذلك عن طريق البحث عن التطبيق والنقر بزر الفارة الأيسر عليه ثم اختيار ‘Pin to Start، وإذا كنت متاكدا أنك لن تستخدم هذا التطبيق ثانية يمكنك حذفه بشكل نهائي عن طريق اختيار إزالة التثبيت uninstall ، كما يمكنك إزالة تثبيت عدد من التطبيقات في وقت واحد.
19- تخصيص التطبيق
ومن الجدير بالذكر أن تطبيقات نظام تشغيل ويندوز 8 يمكنها استخدام اسمك ومكانك وصورتك وإذا لم تحب ذلك فيمكنك تغييرها بسهولة عن طريق الضغط على Win+I ثم اضغط على مزيد من إعدادت جهاز الكمبيوتر More PC Settings اختار الخصوصية privacy ثم ازل تحديد لتعطيل أي تفاصيل لا ترغب في المشاركة بها.
كما أن مدير المهام يحتوي على خاصية تعقب الوقت CPU لكل تطبيق، فّاذا كنت تريد أن تعرف كيف يقوم ويندوز 8 بتحديد الوقت فيمكنك الضغط على Ctrl+Shift+Esc لفتح مدير المهام ثم اضغط على App History tab وإذا كنت لا ترغب في ذلك فمن مدير المهام كذلك اضغط على App History ثم اضغط على Delete Usage History مما سيؤدي إلى مسح جميع الأرقام.
20- إظهار الأدوات الإدارية
مستخدمي الويندوز الأكثر خبرة لا يضايقهم بشكل كبير اختفاء بعض الأدوات الإدارية في ويندوز 8، كما أن هناك طريقة لإظهار بعض تلك الأدوات على سطح المكتب،
قم بفتح Charm bar عند طريق تمرير إصبعك على الجزء الأيمن من الشاشة وحدد إعدادات ثم إطارات، وغير مشاهدة أدوات إدارية Show administrative tools إلى نعم، ثم انقر مرة أخرى على جزء فارغ من شاشة البداية، انتقل إلى اليمين وستجد مجموعة كبيرة من الإطارات الجديدة لمختلف التطبيقات الرئيسية مثل عارض الأحداث وجدولة المهام وغيرها.
21- تعطيل قفل الشاشة
إذا كنت تريد أن يعمل جهاز الكمبيوتر الشخصي الخاص بك بصورة أسرع فيجب أن تقوم بإلغاء قفل الشاشة، افعل ذلك عن طريق تشغيل REGEDIT ثم استعرض HKEY_LOCAL_MACHINE\SOFTWARE\Policies\Microsoft\Windows\Personalization وإذا لم (يكن لديك مفتاح التخصصات قم بإنشائه)، اضغط على Personalization في الجانب الأيمن، واضغط بزر الماوس الأيمن على الجزء الأيسر واختار جديد New ثم DWORD Value واعطيه اسم NoLockScreen وبعد ذلك اضغط ضغطة مزدوجة على NoLockScreen الجديد قم بتعيينه إلى 1 ثم اضغط OK وبذلك عندما تقوم بإعادة تشغيل الشاشة مرة اخرى سوف تجد أن قفل الشاشة قد ذهب، وإذا أردت استعادتها مرة أخرى افتح NoLockScreen وقم بتعيينها إلى 0.
22- تثبيت أي شيء
معظم أجهزة الموبايل دائما تنصح بتثبيت التطبيقات من مصادرها الأساسية لتوفر لك الحماية، وويندوز 8 أيضا لا تسمح لك بتثبيت البرامج والتطبيقات إلا من مصادرها الأساسية فقط.
وإن كان هذا يسبب مشاكل لبعض المستخدمين ولذلك فعليك أن تضمن أمن وسلامة المصدر الذي تريد أن تثبت التطبيق من خلاله وأن تثبت من أي مصدر أيضا على أن تكون متحملا لمسؤولية سلامة الجهاز وأمنه.
يمكنك القيام بذلك عن طريق تشغيل REGEDIT واكتب HKEY_LOCAL_MACHINE\Software\Policies\Microsoft\Windows\Appx\AllowAllTrustedApps
23- لصق محتويات التطبيق على شاشة البداية
من السهل جدا أن تقوم بلصق التطبيق على شاشة البداية من خلال ضغطه بزر الماوس الأيمن واختيار pin وليس هذا فقط فيمكنك كذلك أن تقوم بلصق العديد من التطبيقات على شاشة البداية وهكذا تتمكن من الوصول إليها بسهولة في أي وقت،
فإذا كنت مثلا تريد أن مزيد من الأفكار عن قضاء عطلتك في روما، قم بالضغط على تطبيق السفر Travel app واضغط بزر الماوس الأيمن ثم حدد “جهات ” Destinations واختار روما Rome وقم بتكرار هذه الخطوات في كل مرة تريد فيها أن تدخل على نفس التطبيق
ويمكنك بدلا من ذلك تضغط بزر الماوس الأيمن على Destination الذي تريده واختار Pin وبذلك يكون بإمكانك الدخول إلى هذه الصفحة من الشاشة الرئيسية.
وبالمثل إذا كنت تستخدم تطبيق البريد Mail app بحسابات مختلفة يمكنك الضغط بزر الماوس الأيمن أيضا واختار separate live tiles لكل حساب فهذا يكون اكثر فائدة لك.
24- تسجيل الدخول تلقائيا
تحذير: هذه الخطوة سوف تفقدك إمتيازات المسؤول على حسابك
بالطبع حتى وإذا قمت بحذف قفل الشاشة سوف يتطلب منك تسجيل الدخول في كل مرة تفتح فيها ويندوز 8، ولكن يمكنك أن تجد حل سريع لذلك، قم بالضغط باستمرار على مفتاح ويندوز ثم اضغط R واكتب netplwiz ثم اضغط Enter ليفتح مربع حوار حساب المستخدم User Accounts dialog.
قم بمسح التحديد من أمام يجب على المستخدم ادخال اسم مستخدم وكلمة مرور لاستخدام هذا الكمبيوتر Users must enter a user name and password to use this computer ثم اضغط موافق.
ثم ادخل اسم المستخدم وكلمة المرور للحساب الذي ترغب في تسجيل الدخول به تلقائيا، اضغط فوق موافق، ثم قم بإعادة تشغيل الجهاز وهنا سوف يدخل مباشرتا على شاشة البداية.
25- استخدم 6 تطبيقات في وقت واحد
أدوات نظام التشغيل ويندوز 8 تساعدك على ذلك قم بتجميع 12 من التطبيقات في حزمة واحدة، كالفيس بوك والمتصفح والآلة الحاسبة والطقس وغيرها من التطبيقات وبدلا من الظهور كاملا على الشاشة يمكنك أن تقوم بتشغيل اثنين أو ثلاثة أو أربعة أو 6 من التطبيقات في نفس الوقت.
26- استبدال قائمة ابدأ
يمكنك استبدال قائمة ابدأ حيث أن free Classic Shell سوف يقوم باستبدالها بشيء آخر مماثل للغاية،
قم بتثبيته وسوف تحصل على قائمة standard menu بكل برامجك، قائمة run والتشغيل واغلاق الجهاز المماثل لخيارات ويندوز 7 جنبا إلى جنب كما يمكنه أن يجعل ويندوز 8 يفتح مباشرتا على سطح المكتب عند تشغيله.
كما أن هذا ال Classic Shell لا يجهل التطورات الحديثة في ويندوز 8 حيث يعرض لك قائمة بالتطبيقات الموجودة والتي بإمكانك تشغيلها على سطح المكتب كما يمكنك التبديل إلى شاشة البداية بنقرة واحدة.
27- تعلم اختصارات مفتاح ويندوز
ويندوز: التبديل بين شاشة البداية وآخر تطبيق كان يعمل على ويندوز 8
ويندوز + C : يعرض إعدادات، الأجهزة، خيارات البحث والمشاركة
ويندوز + D : تشغيل سطح المكتب
ويندوز + E : تشغيل المتصفح
ويندوز + F : يتم فتح المربع الخاص بالبحث
ويندوز + H : يتم فتح المربع الخاص بالمشاركة
ويندوز + I : يفتح الإعدادات
ويندوز + K : فتح مربع الأجهزة devices
ويندوز + L : غلق جهاز الكمبيوتر
ويندوز + M : يقوم بتصغير نافذة المتصفح أو متصفح الإنترنت (ويمكن عودتها إلى وضع الشاشة الكاملة مرة اخرى أيضا)
ويندوز + P : تبديل العرض بعرض آخر أو شاشة العارض projector
ويندوز + Q: فتح إطار البحث عن التطبيقات
ويندوز + R : فتح مربع التشغيل
ويندوز + U : فتح Ease of Access Centre
ويندوز + V : تبادل الإشعارات notification
ويندوز + W: بحث إعدادات النظام
ويندوز + X: يعرض قائمة نصية بادوات وتطبيقات ويندوز المفيدة
ويندوز + Z: يعرض قائمة context menu أثناء تشغيل تطبيق بالشاشة الكاملة
ويندوز + + : تشغيل المكبر ومكبر الحجم
ويندوز + _: التصغير
ويندوز + ، : نظرة سريعة على سطح المكتب
ويندوز + Enter: تشغيل المعلق
ويندوز + PgUp: تحريك الشاشة الحالية إلى جهاز العرض الأيسر
ويندوز + PgDn: تحريك الشاشة الحالية إلى جهاز العرض الأيمن
ويندوز + PrtSc: التقاط الشاشة الحالية وحفظها كصورة
ويندوز + Tab: التبديل بين التطبيقات قيد التشغيل.
28- تشغيل تطبيقات سطح المكتب بصورة أسرع
لديك الآن امكانية إنشاء تطبيقات سطح المكتب بحيث يتم تشغيلها تلقائي في ويندوز 8 وهو ما لم يكن متوفر في السابق، ففي الواقع إن تأخر ويندوز 8 في الإنطلاق كان في محاولة ليكون النظام أكثر سرعة في الأداء في كل شيء، مما يجعل النظام اكثر استجابة ولكن مع ذلك إذا قمت بتشغيل سطح المكتب مباشرتا فسوف يؤدي ذلك إلى بعض التأخير في الأداء
قم بتشغيل REGEDIT وانتقل إلى HKEY_CURRENT_USER\Software\Microsoft\Windows\CurrentVersion\Explorer\Serialize.
قم بإنشاء مفتاح تسلسل إذا لم يكن موجودا وقم بتحديده في الجزء الأيمن
انقر بزر الماوس الأيمن في الجزء الأيمن وقم بإنشاء DWORD value جديدة تسمى StartupDelayInMSec وفم بتعيينها عند صفر.
قم بإعادة تشغيل الجهاز وهنا سوف تشتغل تطبيقات سطح المكتب الآن بصورة أسرع، وإذا لم تجد أن الأمر قد تحسن قم بحذف StartupDelayInMSec value لاستعادة الإعدادات الافتراضية مرة اخرى.
29- تشغيل البرامج بصورة أسرع
إذا كنت من محبي اختصارات لوحة المفاتيح فلا تقلق فويندوز 8 لا زال يحتفظ بهذه الخاصية، والتي تعتبر شيء مفيد جدا حيث بإمكانك أن تغلق الجهاز بضغطة واحدة.
افتح تطبيق سطح المكتب وانقر بزر الماوس الأيمن فوق جزء فارغ من سطح المكتب ثم اضغط على جديد New ثم اختصارات shortcut
ابحث عن التطبيق الذي تريد تشغيله وعلى سبيل المثال يمكنك إدخال Shutdown.exe-S-T 00 أو Shutdown.exe-H-T 00 لإغلاق جهاز الكمبيوتر
ثم اضغط على التالي next واكتب اسم الاختصار Hibernate ثم اضغط إنهاء finish.
ثم اضغط بزر الماوس الأيمن على الاختصار ثم حدد Pin to Start وهنا يجب أن يظهر ا�