
أول شىء تحتاج إليه بعد شراء كمبيوتر جديد وقبل الاستغناء عن الكمبيوتر القديم هو نقل الملفات من صور وفيديوهات وتطبيقات والألعاب إلى غير ذلك من الأشياء المفضلة لديك من الكمبيوتر القديم للكمبيوتر الجديد، وفى مثل هذه الحالات يقوم المستخدم بالبحث عن هارد ديسك خارجي أو فلاشة USB بمساحة كبيرة لنقل الملفات من الجهاز القديم للجهاز الجديد . لكن، هذا الأمر يعيبه بجانب استغراق الكثير من الوقت أنه لا يتيح لك نقل التطبيقات المثبتة من على الجهاز القديم للجهاز الجديد بشكل مباشر بدون إعادة التثبيت مرة ثانية وأمور أخرى كثيرة . لهذا السبب، سيكون الحديث فى هذا المقالة عن واحد من أفضل البرامج فى هذا المجال ويوفر كل الخصائص والمميزات التى نحتاج إليها جميعاً . لنبدأ
برنامج EaseUS Todo PCTrans Pro
هذا البرنامج يأتى مع واجهة بسيطة وسلسة تضم عدد قليل من الخيارات والإعدادات مما يجعل من السهل التعامل مع البرنامج من قبل جميع المستخدمين بدون أى صعوبات أو مشاكل، كما أنها نظيفة وخالية تماماً من الإعلانات المزعجة . هذا، وقد تم تصميم وتطوير هذا البرنامج بهدف مساعدة المستخدمين فى نقل كل شىء من الكمبيوتر القديم للكمبيوتر الجديد بدون الحاجة إلى بطاقات USB أو أقراص DVD أو محركات الأقراص الصلبة الخارجية .
بإختصار شديد، يمكن وصف برنامج EaseUS Todo PCTrans Pro على أنه شحنة أمنة لجميع المستندات المهمة والملفات والمجلدات والصور والموسيقى وحتى البرامج والتطبيقات المثبتة على جهازك . على سبيل المثال، بدلاً من أن تقوم بتثبيت البرامج المفضلة لديك والتى تحتاج إليها بشكل مستمر على جهازك الجديد يمكنك نقلها مباشرة من الجهاز القديم للجديد وتجاوز مرحلة التثبيت ! نعم، كل هذا وأكثر يقوم البرنامج هذا بنقله من جهاز الكمبيوتر القديم لجهاز الكمبيوتر الجديد بدون عناء على عكس تماماً الطرق التقليدية الأخرى . أيضًا، الشىء المميز فى هذا البرنامج هو أنه يعمل على جميع إصدارات الويندوز xp، فيستا، ويندوز 7، ويندوز 8 و 8.1، ويندوز 10، ويندوز سيرفر 2003 و 2008 و 2012 .
:: طريقة استخدام البرنامج
البرنامج متوفر بشكل مدفوع وغير مجانى، ولكن هناك نسخة تجريبة يمكنك تحميلها وتجربة البرنامج وهى توفر مميزات محدودة للغاية، وفى حالة إذا نال البرنامج على إعجابك سيكون بإمكانك شراء نسخة من البرنامج أو الحصول على ترخيص مجانى ونسخة Pro من خلال الدخول فى المسابقة، وللمزيد من التفاصيل حول هذه المسابقة سيكون عليك الرجوع لمقال سابق بعنوان ” الحصول على برامج الكمبيوتر المدفوعة مجانا لفترة مؤقتة من easeus ” .
على أى حال، بعد تحميل وتثبيت البرنامج على الكمبيوتر سيكون امامك ثلاث خيارات تتمثل فى، الخيار الأول ” via network connection ” وهو لنقل الملفات وكل شىء من الكمبيوتر القديم للجديد من خلال شبكة الإنترنت ( توصيل الجهازين بكابل إنترنت )، الخيار الثانى والأهم ” via an image file ” والذى يقوم بعمل ضغط لجميع الملفات والبرامج والبيانات على جهاز القديم ونقلها للجهاز الجديد بواسطة أى فلاشة أو هارد خارجى، وفى الجهاز الجديد تقوم بتثبيت هذا البرنامج وعمل إستعادة لهذا الملف المضغوط، الخيار الثالث والأخير وهو لنقل البرامج من قرص c الى d أو أى قرص أخر لتوفير مساحة على قرص c المثبت عليه الويندوز . [EaseUS Todo PCTrans]
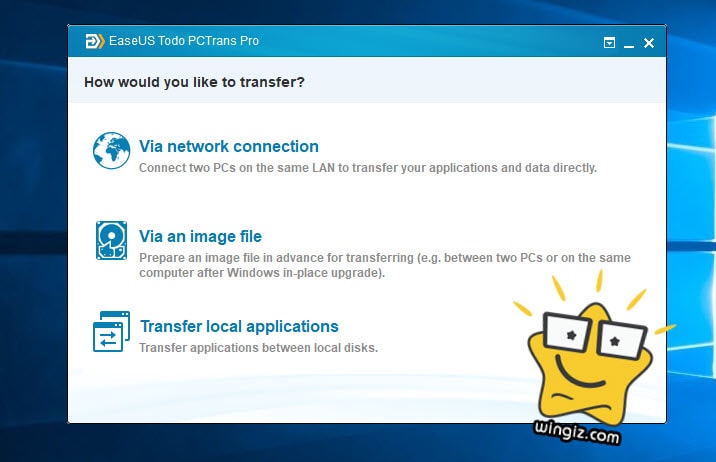
كيفية نقل الملفات من الكمبيوتر القديم للجديد ؟
فى الكمبيوتر القديم :
بعد تحميل وتثبيت البرنامج ومن الواجهة الرئيسية للبرنامج أنقر على خيار ” via an image file “، ثم من النافذة التالية تقوم بالنقر على خيار ” Create the image file ” كما فى سكرين شوت أدناه .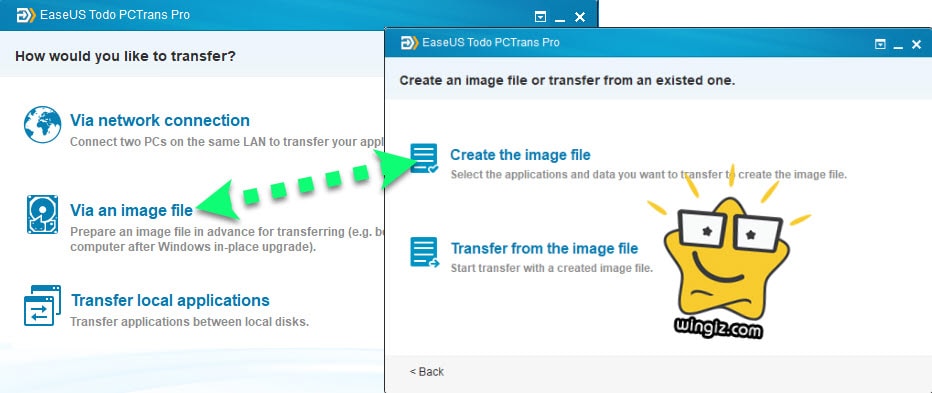
تقوم بعد ذلك بتحديد البيانات والملفات والبارتيشنات التى ترغب بنقلها من الكمبيوتر القديم للجديد، لكن أول خطوة يجب القيام بها عند الوصول لهذه المرحلة هى تحديد مكان حفظ هذا الملف على الكمبيوتر وهذا من خلال النقر على علامة الثلاث نقاط المشار عليها فى الصورة التالية، وتحديد مكان الحفظ ثم النقر على ” save ” .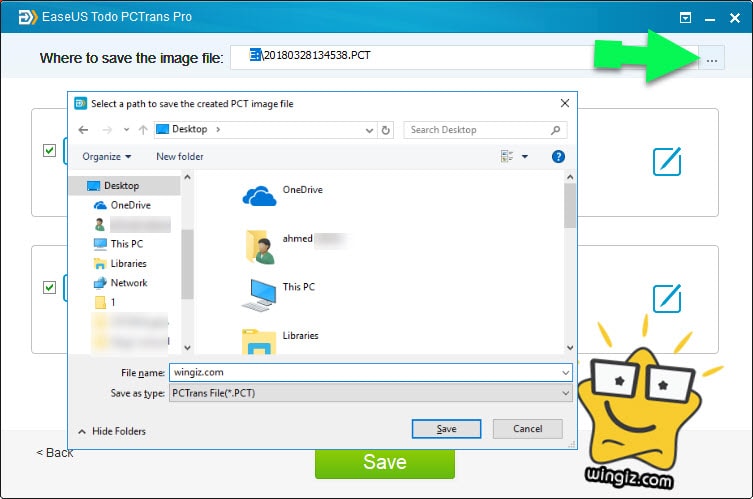
بعد ذلك، أنقر على علامة التعديل الموجودة أمام خيار Applications وهنا سوف تظهر معك جميع التطبيقات والبرامج المثبتة على جهازك القديم . إبدأ بتحديد البرامج المثبتة التى ترغب بنقلها من الجهاز القديم للجديد . حدد على حسب راحتك أنت شخصياً ثم فى الأخير أنقر على خيار حفظ ” save ” .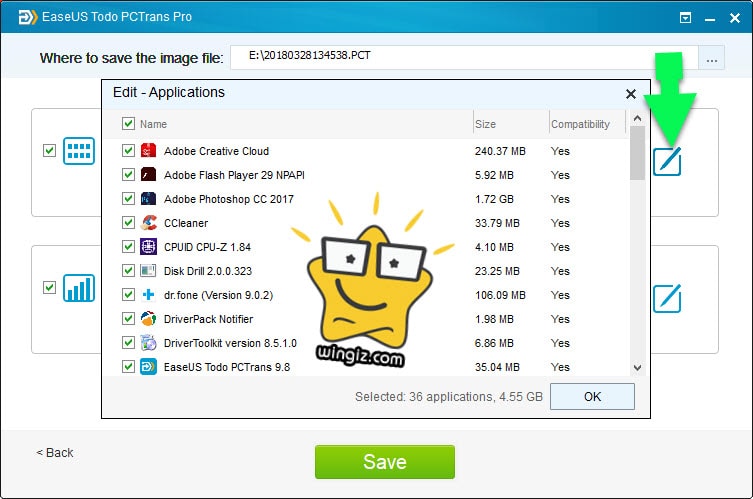
نفس الشىء، أنقر على علامة التعديل الموجودة أمام ” User data ” وتقوم بتحديد الملفات والألعاب والصوتيات مع إمكانية تحديد بارتيشن كامل لنقله من الجهاز القديم للجديد ثم فى الأخير أنقر على ” save ” .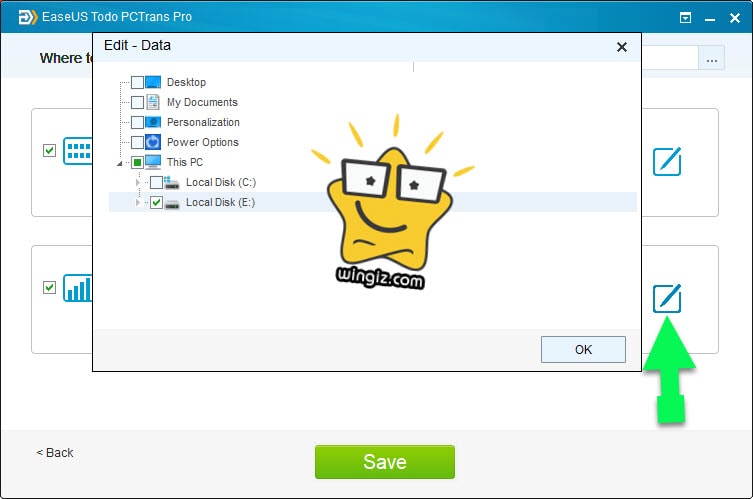
فى هذه الخطوة، سيكون عليك التحلى بالصبر لحين أنتهاء البرنامج من ضغط كل هذه الملفات والبيانات والبرامج فى ملف واحد على الكمبيوتر القديم كما هو موضح فى سكرين شوت أدناه . مع العلم، الوقت الذى يستغرقه البرنامج يتوقف على حجم البيانات والملفات الخاصة بك التى قمت بتحديدها .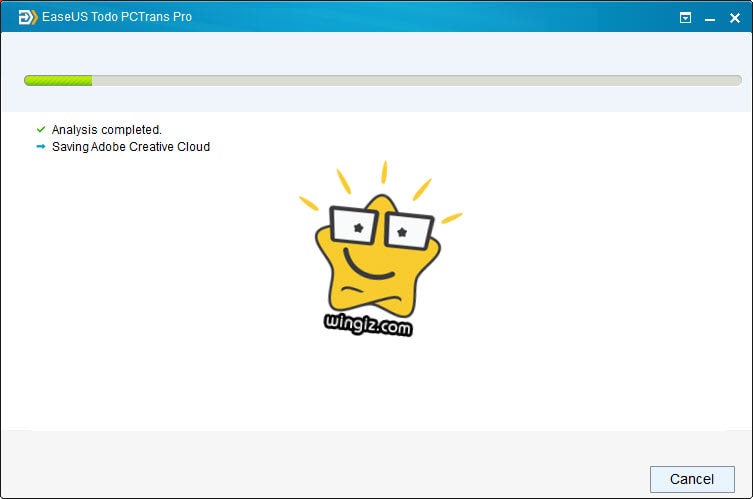
فى الكمبيوتر الجديد :
بعد أنتهاء البرنامج من ضغط الملف على الجهاز القديم تقوم بنقل هذا الملف للجهاز الجديد ثم تقوم بتشغيل البرنامج ومن الواجهة الرئيسية أنقر على خيار ” Via an image file ” ثم بعد ذلك تقوم بالنقر على خيار ” Transfer from the image file ” ثم النقر على خيار ” ثلاث نقاط ” الموجودة أمام كلمة ” Image location ” كما هو موضح لكم فى سكرين شوت أدناه، تقوم بتحديد الملف الذى قمت بنقله من الجهاز القديم للجديد .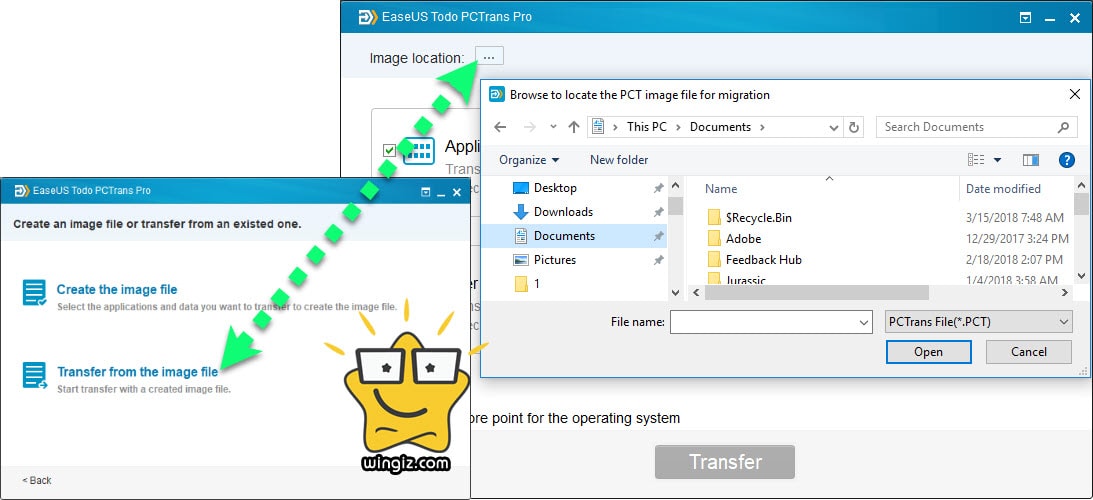
أيضًا، أنقر على علامة التعديل الموجودة أمام خيار ” Applications ” وحدد البرامج التى ترغب فى إستعادتها، وأنقر على علامة التعديل أمام خيار ” User data ” وحدد الملفات التى ترغب فى إستعادتها، ولكن بعد تحديد الملف .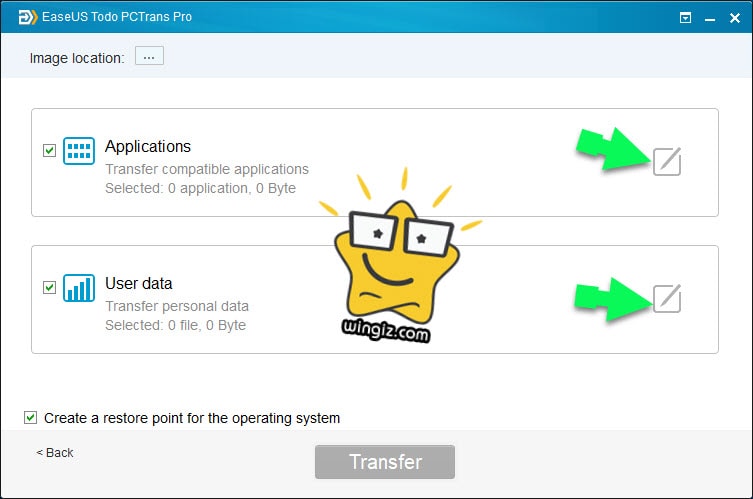
فى الأخير، أنقر على خيار ” Transfer ” لبدء عملية نقل كل شىء من جهازك القديم لجهازك الجديد.
كيفية نقل البرامج من القرص c الى القرص d ؟
الخيار والميزة الثالثة والأخيرة فى هذا البرنامج وهى لمساعدة المستخدمين فى نقل البرامج المثبتة على الكمبيوتر من قرص c أو القرص المثبت عليه نسخة الويندوز إلى القرص d بهدف توفير مساحة على قرص الويندوز مما يساعد المستخدمين فى تثبيت المزيد من البرامج بجانب تسريع نسخة الويندوز، وهذه الميزة متوفرة فى النسخة المدفوعة .
للبدء فى نقل برنامج من قرص c إلى أى قرص أخر على الهارد ديسك الداخلى، أنقر على خيار ” transfer local Applications ” كما فى سكرين شوت أدناه .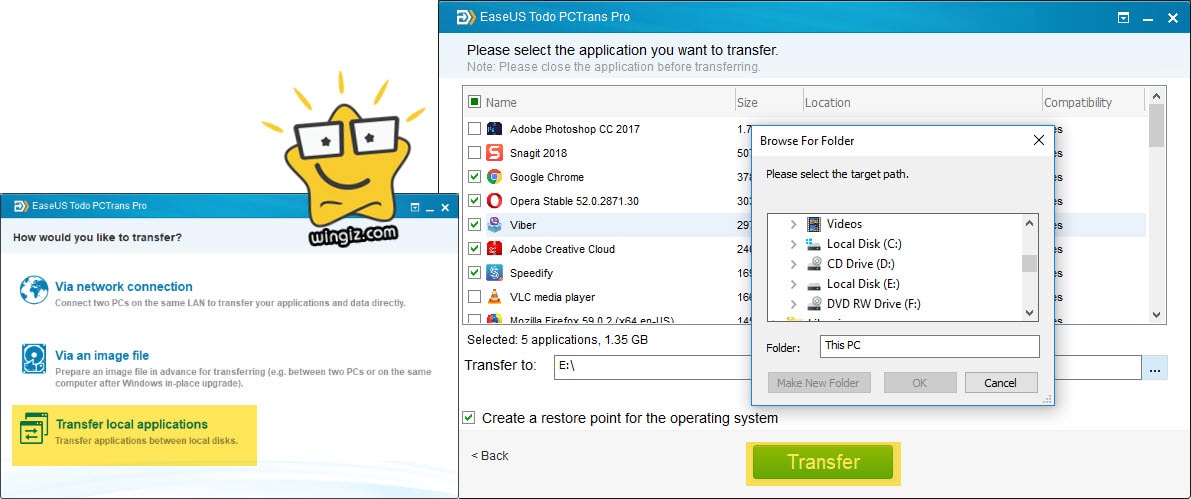
الأن، تظهر معك جميع البرامج المثبتة على الكمبيوتر وتحديداً على قرص c، حدد أى برنامج أو مجموعة برامج ثم حدد القرص الذى سيتم نقل هذه البرامج إليه وفى الأخير أنقر على خيار ” Transfer ” لبدء عملية نقل البرامج .