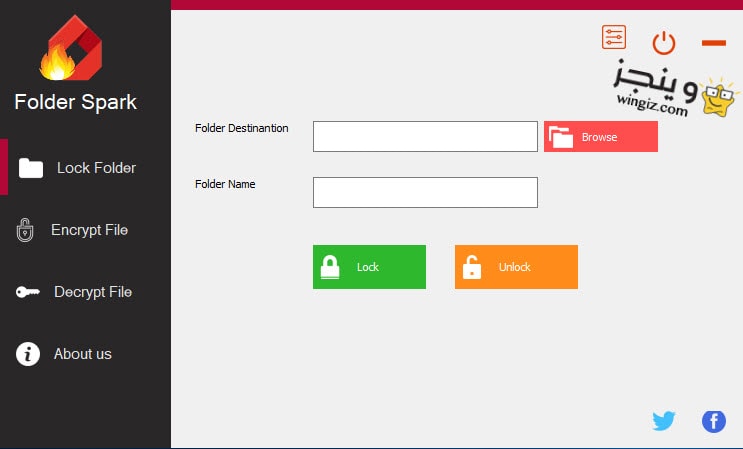
من منا لا يمتلك ملفات ومجلدات هامة على جهاز الكمبيوتر الخاص به ويرغب فى تأمينها وحمايتها من الأخرين خصوصاً إذا كان هناك أكثر من شخص أخر يستخدم نفس الكمبيوتر . بكل تأكيد، الجميع بحاجة إلى طريقة لقفل الملفات والمجلدات فى نظام ويندوز بكلمة سر لمنع أى شخص أخر من الوصول إليها وحماية الخصوصية، ولكن للأسف الشديد الويندوز لا يوفر طريقة رسمية لذلك الأمر الذى يدفع الكثير من المستخدمين إلى تحميل برنامج طرف ثالث متخصص فى ذلك ” 5 برامج قفل المجلدات برقم سري ” .
هنا، فى هذا المقال سيكون الحديث عن واحد من هذه البرامج المتخصصة فى قفل وتشفير الملفات والمجلدات برقم سرى على جميع نسخ الويندوز 7 و 8 و 10 بشكل مجانى تماماً وهو برنامج Folder Spark الذى تم طرحه والإعلان عنه مؤخراً للكمبيوتر، يأتى البرنامج مع واجهة تضم عدد قليل من الخيارات والإعدادات مما يجعل من السهل التعامل وأستخدام البرنامج من قبل جميع المستخدمين بدون أى صعوبة . [التحميل]
كما ويتميز البرنامج بأنه يحمل واجهة نظيفة وخالية تماماً من الإعلانات المزعجة على عكس تماماً الكثير من البرامج الأخرى المجانية . بالإضافة إلى ذلك، يتميز البرنامج بسهولة الأستخدام فى قفل وتشفير الملفات والمجلدات على الكمبيوتر ولا يسمح البرنامج بالوصول إلى محتوى الملف أو المجلد الذى تم قفله وتشفيره إلا فقط من خلال البرنامج نفسه، بالتالى لا تكون قلق بشأن خصوصياتك مع هذا البرنامج .
1 : أما عن طريقة الأستخدام، بعد تحميل وتثبيت البرنامج وفى أول خطوة سوف يطلب منك ادخال باسورد ومن ثم اعادة ادخال الباسورد مرة ثانية للتأكيد، وهنا ينصح بادخال باسورد قوية للبرنامج لا يمكن لشخص أخر تخمينها والوصول إليها كما فى سكرين شوت أدناه .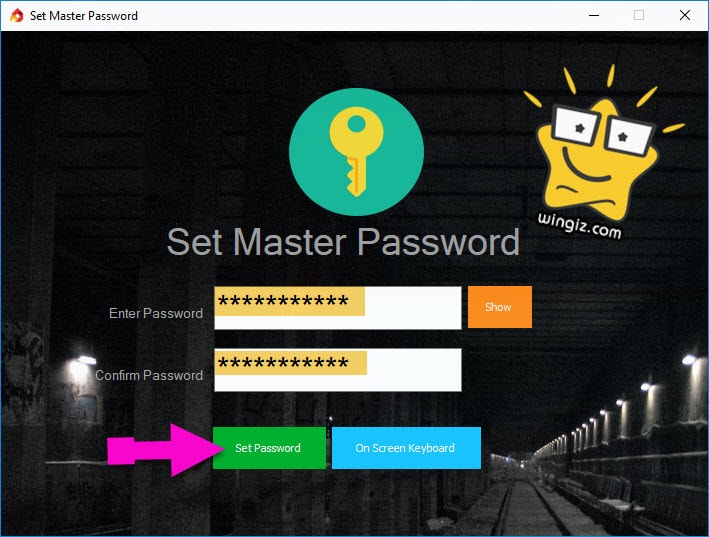
2 : بعد ذلك وفى كل مرة ترغب بتشغيل ملف على جهازك تقوم فقط بالنقر على ” browse ” ومن ثم تحديد الملف المراد تشفيره ثم فى الأخير تقوم بالنقر على خيار ” Lock ” من الواجهة الرئيسية للبرنامج .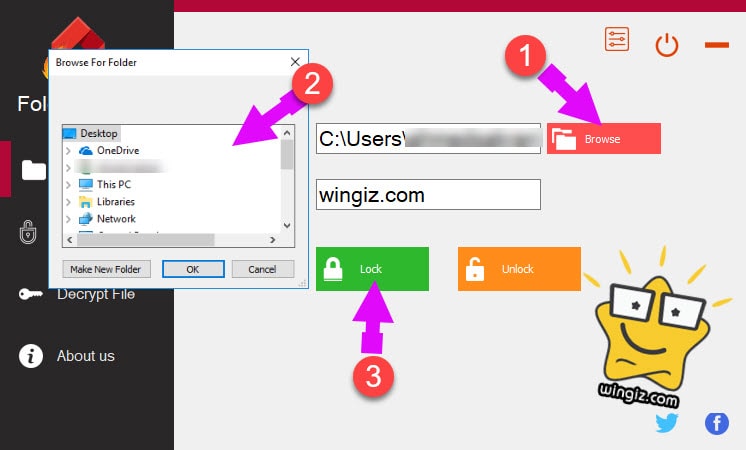
3 : الأن ستلاحظ بنفسك اختلاف شكل الملف الذى قمت بتشفيره بهذا البرنامج ليكون بالشكل الموجود فى سكرين شوت ادناه . عند محاولة فتح البرنامج فلن تتمكن من ذلك إلا فقط من خلال برنامج Folder Spark .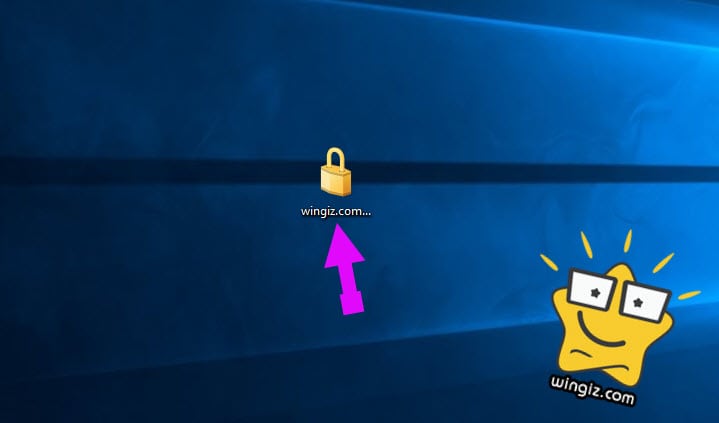
4 : لإلغاء تشغير هذا الملف تقوم بتشغيل البرنامج مرة أخر وإدخال الباسورد ثم تقوم بالنقر على خيار ” browse ” وتحديد هذا الملف الذى قمت بتشفيره ثم فى الأخير أنقر على خيار ” Unlock ” لتلاحظ على الفور إلغاء تشغير الملف . 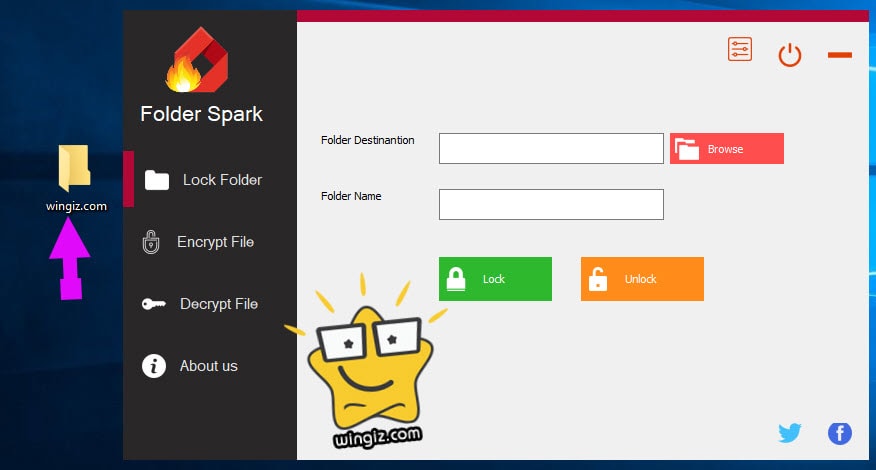
بجانب هذا، يوفر البرنامج خاصية وميزة التشفير أيضاً وهذا من خلال النقر على خيار ” Encrypt File ” وتحديد الملف ومن ثم تقوم بإدخال الباسورد وبعد ذلك تقوم بالنقر على تشفير ” Encrypt ” أما بالنسبة لإلغاء التشفير تقوم بتحديد الملف ثم إدخال الباسورد والنقر على خيار ” Decrypt File ” .
كان هذا هو كل شىء حول هذا البرنامج الذى يتوفر فى نسختين، نسخة محمولة أو بورتابل لا تحتاج إلى تثبيت ونسخة أخرى تحتاج إلى تثبيت وكلاهما متوفر بشكل مجانى تماماً .