![كيف يمكن تحرير مساحة على القرص الصلب [6 طرق]](https://wingiz.com/media/images/1bafb9321c.jpg)
فى عصرنا وأيامنا هذه أصبحت الأقراص الصلبة أكبر وأكبر، ولكن للأسف الشديد فى الكثير من الحالات لا تكفى مساحة القرص الصلب على الكمبيوتر لتخزين المزيد من الملفات بسبب كثرة الملفات من صور وفيديو وتطبيقات إلى غير ذلك المخزنة على القرص الصلب، بالتالى إذا كنت الأن أنت شخصياً تتألم بسبب مساحة القرص الصلب على جهازك، فإن هذه الحيل أدناه والطرق قد تساعدك على إخلاء مساحة كبيرة للملفات والبرامج الهامة بالنسبة لك عن طريق إزالة العشوائيات غير المهمة التي تستغل مساحة من القرص الصلب على جهازك . فقط تابع فضلاً وليس أمراً لمعرفة كل التفاصيل حول ذلك .
مقالات تهمك
:: تنظيف الاندرويد من الملفات الزائدة
:: حذف ملف thumbnails في الاندرويد لزيادة مساحة التخزين
1 : استخدام برنامج CleanMyPC 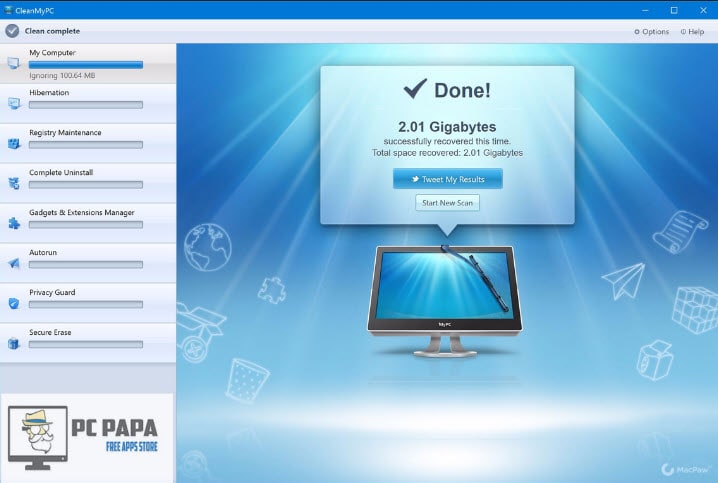
إذا كنت ترغب في تنظيف جهاز الكمبيوتر الخاص بك وتحرير مساحة على القرص الصلب بجهازك، فإن برنامج CleanMyPC الرائع بمعنى الكلمة يعد أداة رائعة لإنجاز المهمة بسهولة، كما أنه سيبقي جهاز الكمبيوتر الخاص بك نظيفًا تلقائيًا بدون أى تدخل منك مما يوفر عليك الوقت والجهد . ومن أبرز المميزات الإضافية لهذا البرنامج أنه يشمل أيضًا على أدوات رائعة مثل أداة إلغاء التثبيت التطبيقات المستعصية، للتخلص من التطبيقات وتنظيف الملفات المؤقته التي تتركها خلفها بنقرة زر واحدة . [التحميل]
2 : تشغيل أداة Disk Cleanup المدمجة فى الويندوز
يتضمن نظام ويندوز أداة مدمجة بشكل إفتراضى تقوم بحذف الملفات المؤقتة والبيانات الأخرى غير المهمة. للوصول إليه، ابحث فى قائمة إبدأ عن ” Disk Cleanup ” لتظهر هذه الأداة معك على الفور تقوم بالنقر عليها وتشغيلها (بدلاً من ذلك ، يمكنك فقط النقر كليك يمين على أى بارتشن وحدد خيار ” Properties ” .
على العموم، بعد تشغيل هذه الأداة المدمجة فى الويندوز حدد أى بارتشن ترغب بتنظيفه من الملفات المؤقته والغير مهمة ثم أنقر على ok . حدد أنواع الملفات التي تريد حذفها وانقر فوق موافق أو ok. يتضمن ذلك الملفات المؤقتة وملفات السجل والملفات في سلة المحذوفات وملفات أخرى غير مهمة. يمكنك أيضًا تنظيف ملفات النظام، والتي لا تظهر في القائمة هنا. انقر فوق الزر تنظيف ملفات النظام ” lean up system files ” إذا كنت تريد أيضًا حذف ملفات النظام . 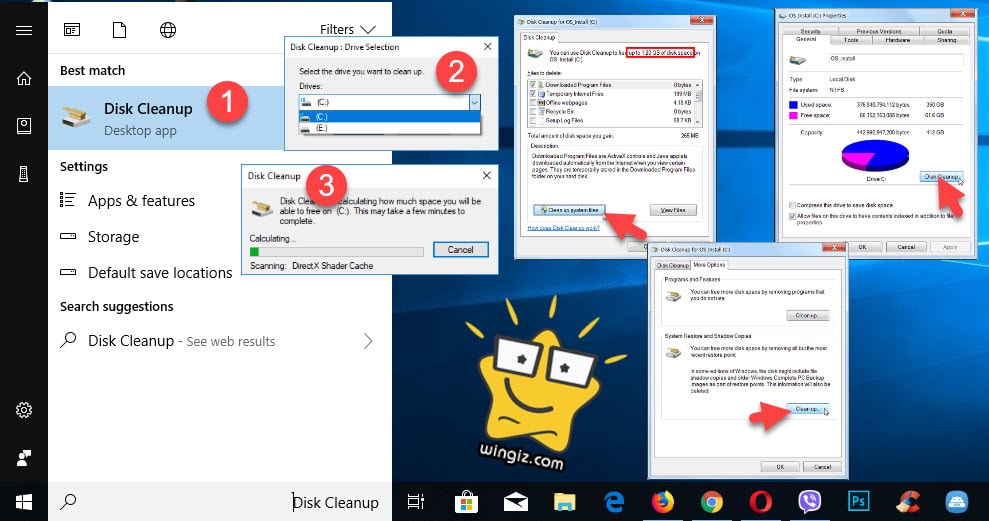
بعد القيام بذلك ، يمكنك النقر فوق ” More Options ” ثم النقر على ” Clean up ” بالأسفل لحذف بيانات استعادة النظام . يحذف هذا الزر جميع نقاط الاستعادة باستثناء أحدث نقطة، لذا تأكد من أن جهاز الكمبيوتر يعمل بشكل صحيح قبل استخدامه . لن تتمكن من استخدام نقاط استعادة النظام القديمة بعد النقر على هذا الخيار .
3 : إلغاء تثبيت تطبيقات الغير مهمة 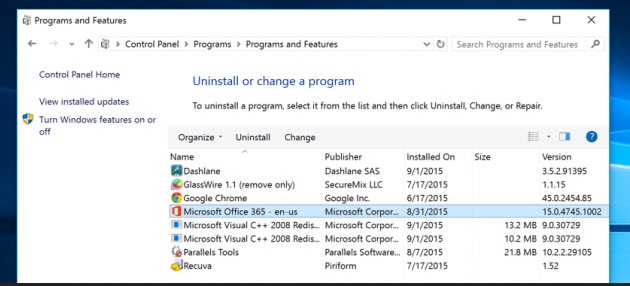
ستؤدي إزالة البرامج إلى إخلاء بعض المساحة، بالتالى ينصح دائماً المستخدمين بضرورة حذف وإزالة البرامج أو التطبيقات الغير مهمة أو الغير مستخدمة على الكمبيوتر لتوفير مساحة على القرص الصلب بالكمبيوتر مما يعمل على تحرير بعض المساحة الإضافية على الجهاز لتثبيت برامج أخرى نكون بحاجة إليها وتنظيف الجهاز من الأشياء الغير مستخدمة وهذا يعود أيضاً بالإيجابية على تسريع الكمبيوتر .
4 : تحليل مساحة القرص
من النقاط الهامة جداً فى هذا الموضوع هى تحليل مساحة القرص الصلب لمعرفة ما الذي يستخدم المساحة على القرص الصلب بالضبط ، يمكنك استخدام برنامج تحليل القرص الصلب . تفحص هذه النوعية من البرامج محرك القرص الثابت وتعرض بالضبط الملفات والمجلدات التي تستهلك المساحة الأكبر . يمكنك أستخدام برنامج WinDirStat الذى تحدثنا عنه فى مقال سابق بعنوان ” ايجاد الملفات الكبيرة بالكمبيوتر ” .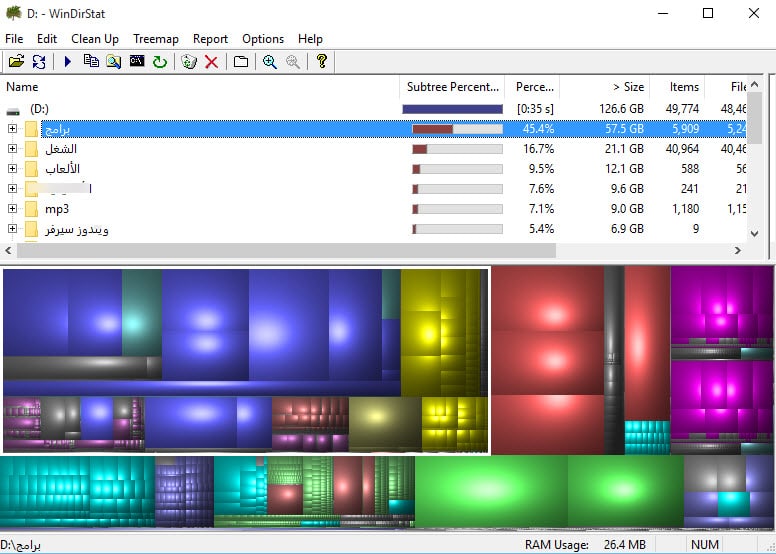
بعد فحص نظامك بواسطة هذا البرنامج، يظهر لك بالضبط ما هي المجلدات وأنواع الملفات التي تستخدم المساحة الأكبر . تأكد من عدم حذف أي ملفات نظام مهمة . فقط احذف ملفات البيانات الشخصية الغير مهمة والتى لا تحتاج إليها . إذا رأيت مجلد فى Program Files يستخدم مساحة كبيرة، يمكنك إلغاء تثبيت هذا البرنامج، ويمكن لـ WinDirStat أن يخبرك بمقدار المساحة التي يستخدمها البرنامج .
5 : أستخدام برنامج سى كلينر CCleaner
تعد أداة تنظيف القرص فى الويندوز مفيدة، ولكنها للأسف الشديد لا تحذف الملفات المؤقتة التي تستخدمها البرامج الأخرى . على سبيل المثال، لن يتم مسح ذاكرة التخزين المؤقت لمتصفحات الفايرفوكس أو جوجل كروم
، والتي يمكنها استخدام مساحة تتجاوز جيجابايت من مساحة القرص الثابت . تستخدم ذاكرة التخزين المؤقتة للمتصفح مساحة على القرص الثابت لتوفير الوقت عند الوصول إلى مواقع الويب في المستقبل وهذه من أهم المميزات تقريباً للملفات المؤقتة فى المتصفح، ولكن إذا كنت بحاجة إلى تحرير مساحة على القرص الصلب بجهازك فيجب عليك حذف هذه النوعية من الملفات الأن .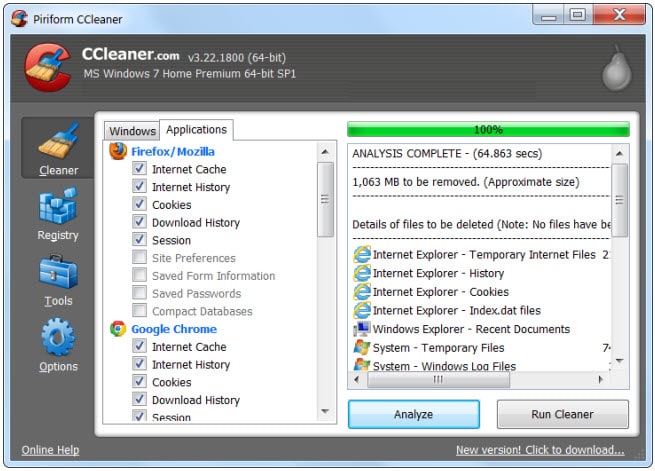
أنصح الجميع باستخدام برنامج CCleaner وهذا من أجل الحصول على المزيد من تنظيف الكمبيوتر من الملفات المؤقته والغير مرغوب فيها . يقوم برنامج CCleaner بتنظيف الملفات غير المرغوب فيها من مجموعة متنوعة من برامج طرف الثالث الخارجية ويقوم أيضًا بتنظيف ملفات الويندوز التي لن تتمكن أداة Disk Cleanup المدمجة فى الويندوز بحذفها .
6 : البحث عن الملفات المكررة 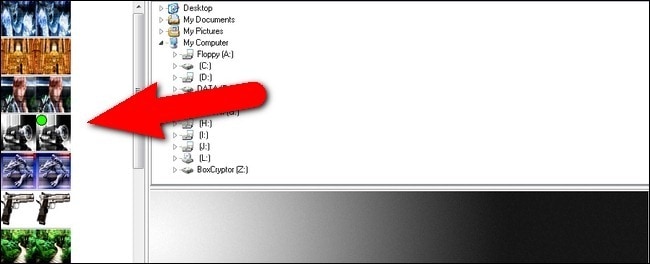
نظراً لأهمية هذا الأمر، فقد تحدثنا فى أكثر من مقال سابق عن طريقة البحث عن الملفات المكررة وحذفها ” البحث عن الملفات المكررة و إزالتها ” يمكنك استخدام Duplicate Cleaner Pro، الذي يحتوي على واجهة بسيطة فقط ، ولكن لديك الكثير من الميزات الإضافية لمساعدتك في العثور على الملفات المكررة وحذفها . وهذا سوف يساعدك بشكل كبير جداً على تنظيم وتنظيف الكمبيوتر الخاص بك وتحرير المزيد من المساحة وتسريع جهازك .