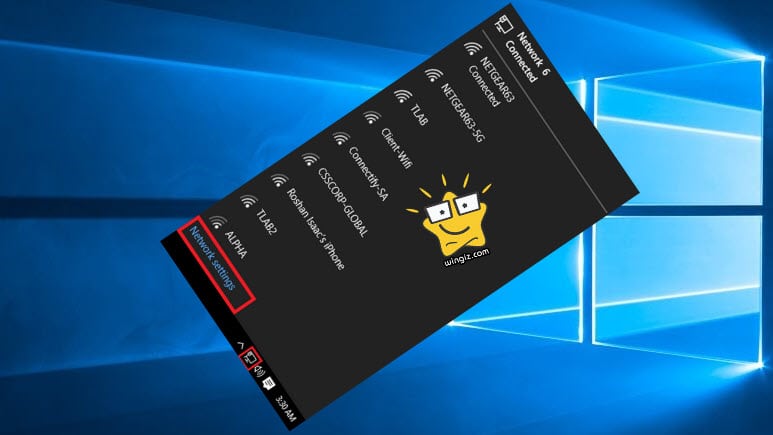
ماذا لو كان بجوارك فى المنزل مجموعة كبيرة جداً من الشبكات التى تظهر عند النقر على أيقونة الواى فاى فى الكمبيوتر الخاص بك وقد قمت بالإتصال على أكثر من شبكة من قبل من هذه الشبكات القريبة منك أو بمعنى أوضح تم حفظ كلمة السر لمجموعة من هذه الشبكات على جهازك .. ؟ بالطبع الذى يحدث فى كل مرة يتم تشغيل الكمبيوتر فيها هو الإتصال على شبكة مختلفة خصوصاً إذا كانت هذه الشبكات المحفوظة قريبة جداً منك، ولكن هذا الأمر غير مطلوب تماماً فربما الشبكة الذى يتصل عليها جهازك ليست قوية وسريعة مثل باقى الشبكات الأخرى، بالتالى سيكون عليك ترتيب شبكات الواى فاى على جهازك وتحديد الشبكة المفضلة التى يقوم جهازك بالإتصال عليها دائماً .
:: فى البداية سيكون عليك فتح وتشغيل موجه الأوامر cmd بصلاحية الأدمن عبر الدخول إلى قائمة إبدأ ومن ثم البحث عن cmd وبعد ذلك تقوم بالنقر كليك يمين على cmd وأختيار ” run as administrator ” وبعد ذلك أنسخ الأمر أدناه وتقوم بعمل لصق له فى شاشة cmd والنقر على زر enter .
netsh wlan show profiles
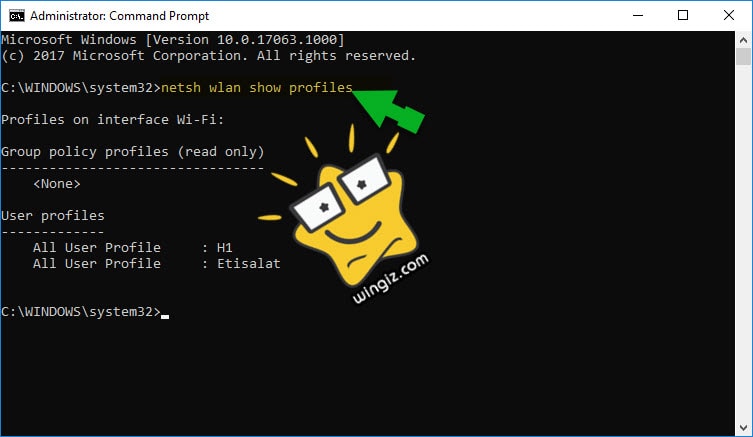
وهذا الأمر أعلاه سيؤدى إلى ظهور جميع شبكات الواى فاى المحفوظة أو التى قمت بالإتصال عليها من قبل بترتيب تنازلي للأولوية .
:: الأن سنقوم بترتيب وتغيير أولوية الشبكات على حسب راحتك . على سبيل المثال، أستخدام الأمر أدناه لترتيب الشبكات على حسب أولويتك أنت شخصياً وتحديد الشبكة المفضلة رقم 1 للإتصال عليها دائماً، فتقوم أولاً بكتابة أسم الشبكة المفضلة مكان كلمة Etisalat ثم بعد ذلك أنسخ الأمر ولصقه فى شاشة cmd والنقر على زر enter .
netsh wlan set profileorder name=”Etisalat” interface=”Wi-Fi” priority=1
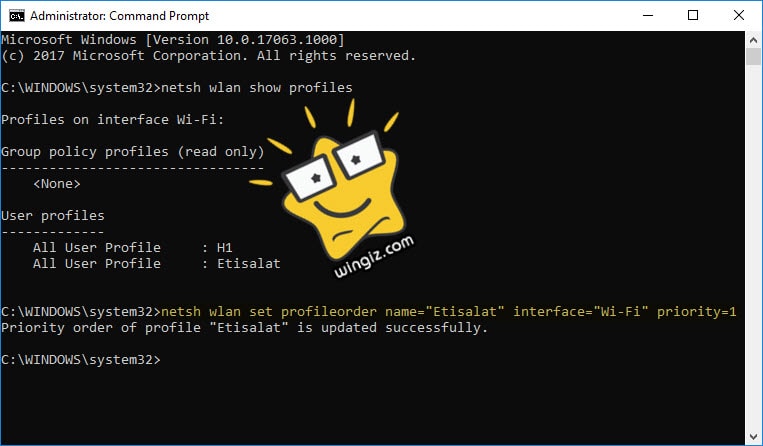
:: بالنسبة للشبكة رقم 2، تقوم باستخدام الأمر أدناه مع تغيير كلمة H1 لأسم الشبكة الخاصة بك أنت شخصياً ليتم تحديد هذه الشبكة فى المرتبة الثانية من أولويات الشبكات المحفوظة على جهاز الكمبيوتر الخاص بك
netsh wlan set profileorder name=”H1″ interface=”Wi-Fi” priority=2
قرر هذه الخطوات مع كل الشبكات المحفوظة بجهازك لترتيب الشبكات على حسب الأولية من الأسرع إلى الابطاً . ومن الآن فصاعدا، كلما قمت بتشغيل الكمبيوتر الخاص بك ستجد أنه متصل بالشبكة المفضلة لديك، مما يوفر عليك عذاب التحول يدوياً .