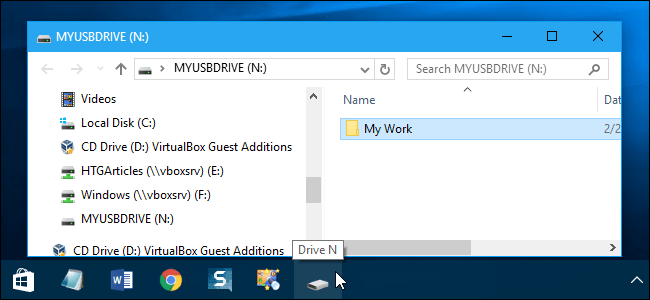
شريط المهام أو التاسك بار ( بالإنجليزى : Task Bar ) وهو شريط يوجد فى أسفل شاشة نظام الويندوز، ويبدأ من اليسار بقائمة إبدأ ” Start ” وينتهى بالساعة والوقت ومن خلاله يمكن للمستخدمين تثبيت أيقونات بعض البرامج والتطبيقات الأكثر أستخداماً لسهولة الدخول إليها بمجر فتح النظام بدلاً من البحث فى قائمة إبدأ كما يقوم الكثير من المستخدمين، ومن الوظائف التى يوفرها شريط المهام أنه يحتوى جميع الملفات والبرامج التى تقوم بفتحها أثناء أستخدام النظام، هذا وقد تم تطوير شريط المهام بشكل أفضل فى نسخة ويندوز 10 وإضافة بعض الخصائص والمميزات الجديدة .
نرجع إلى موضوع اليوم وهو تثبيت محرك أقراص خارجى مثل الفلاشة usb أو هارد خارجى إلى غير ذلك فى شريط المهام حتى يسهل الدخول إليه بسرعة من سطح المكتب ! نعم، مع تطبيق الشرح والخطوات أدناه سيكون بإمكانك وبكل سهولة من تثبيت محرك الأقراص الخاص بك على شريط المهام بجانب التطبيقات والبرامج المفضلة لديك حتى يسهل عليك الوصول إلى كل شىء من شريط المهام، تابع الخطوات التالية لتعرف كيف تقوم بذلك بدون الحاجة إلى تحميل وتثبيت أى برامج خارجية .
:: أول شىء يجب عليك القيام به هو توصيل محرك الأقراص الخارجى الخاص بك بالكمبيوتر، وبعد أن يظهر على شاشة الكمبيوتر تقوم بسحب أيقونة محرك الأقراص بزر الماوس الأيسر ناحية شريط المهام كما هو مبين فى الصورة أدناه .
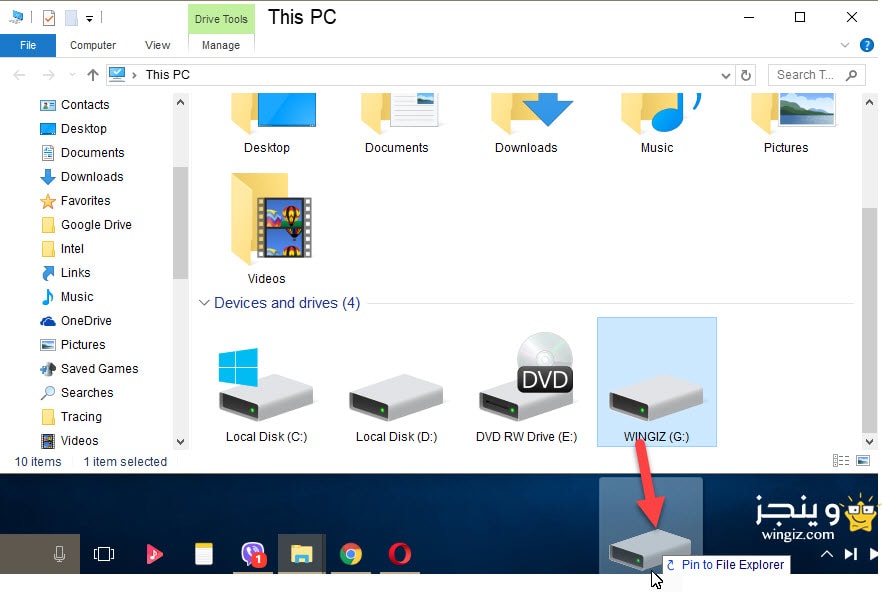
:: بشكل تلقائى بعد سحب أيقونة القرص الخارجى على شريط المهام سوف تفتح معك النافذة أدناه، تقوم أنت فى هذه الحالة بالنقر على علامة التثبيت الموجودة بجانب القرص الخارجى الخاص بك، وفى حالة إذا لم تظهر معك النافذة أدناه تقوم أنت بالنقر على متصفح الملفات الموجود فى شريط المهام وفى الأخير أنقر على علامة التثبيت الموجودة بجانب القرص الخارجى .
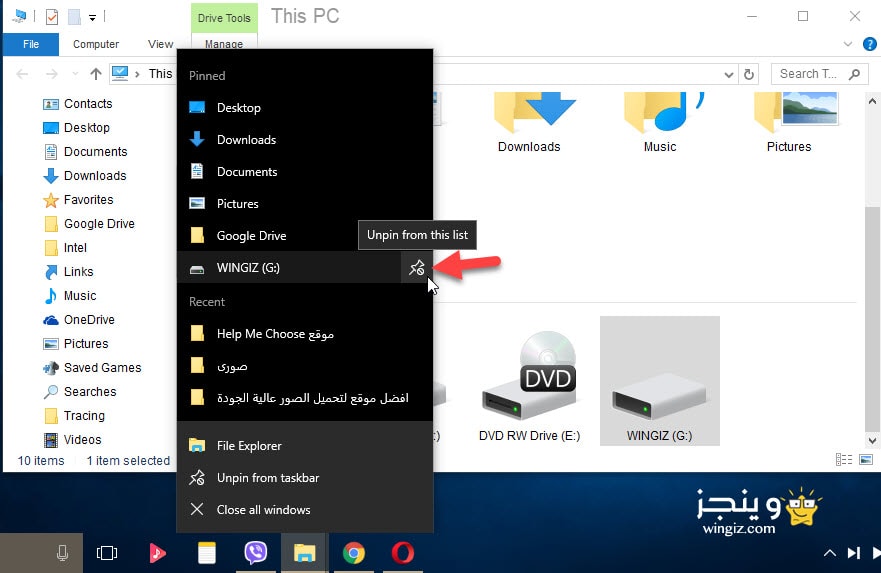
:: فى هذه الخطوة تقوم بالنقر كليك يمن على سطح المكتب فى منطقة فارغة ومن ثم بعد ذلك أختيار New ثم Text Document، وبعد ذلك تقوم بتسمية هذا الملف بأسم Drive N.exe مع تغيير حرف N لحرف القرص الصلب الخاص بك على جهازك، وبعد إعادة تسمية الملف سوف تظهر لك رسالة تقوم بالنقر على yes .
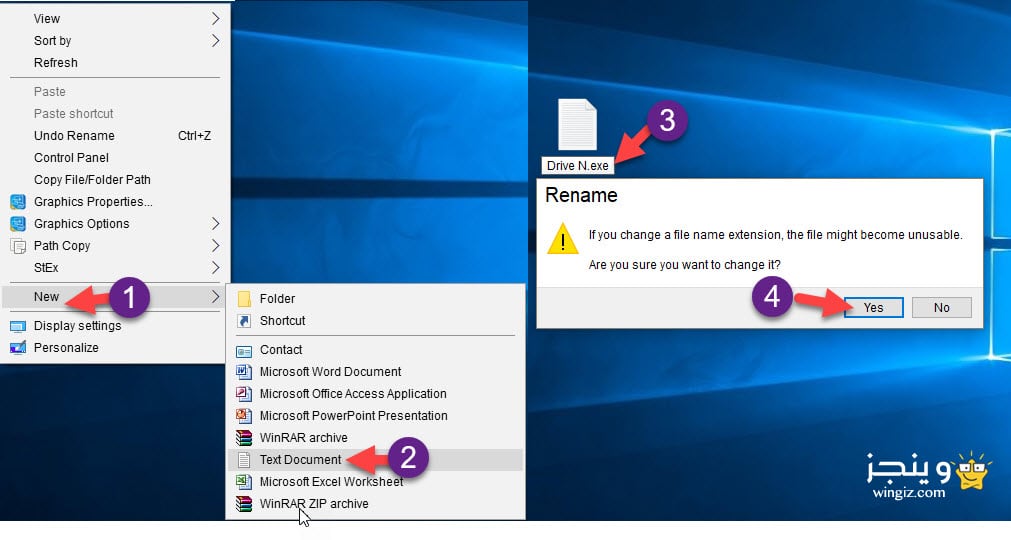
:: الأن أنقر كليك يمين على الملف الذى قمنا بإنشاءه على سطح المكتب وأختيار “Pin to taskbar” .
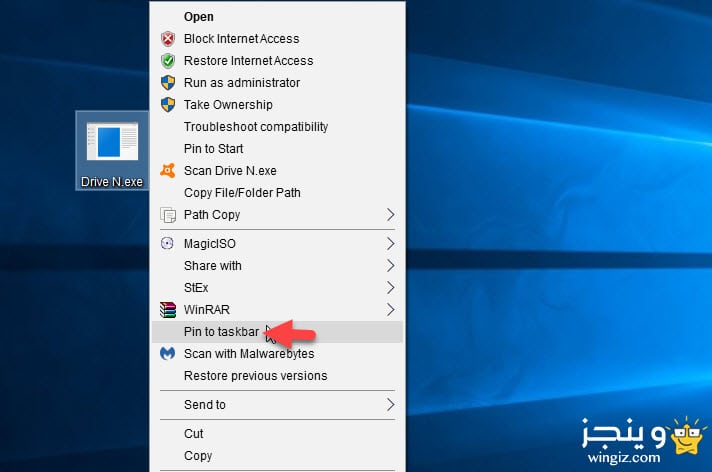
:: سيتم تثبيت الملف فى شريط المهام، نقوم بالنقر عليه كليك يمين ثم أختيار خصائص “Properties”، تفتح معك نافذة جديدة تقوم بكتابة حرف محرك الأقراص وجانبه \: فى تبويبة “Target”، أما فى تبويبة “Start in تقوم بكتابة حرف محرك الأقراص وبجانبه : فقط والصورة أدناه توضح ذلك، ثم بعد ذلك تقوم بالنقر على خيار “Change Icon” وأختيار الأيقونة التى تشبه أيقونة البارتشن ثم فى الأخير النقر على ok .
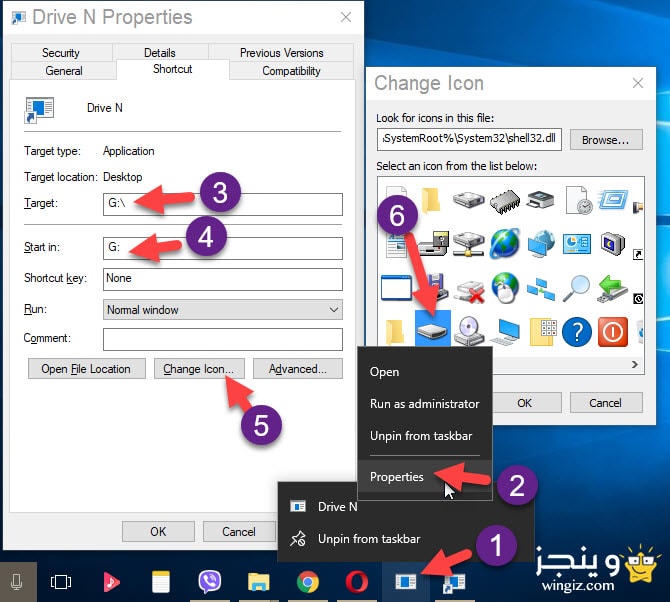
:: الأن تم تثبيت محرك الاقراص الخارجي على شريط المهام للدخول إليه سريعاً من سطح المكتب بدون أى عناء . فى الأخير إذا واجهت أى صعوبات فى تطبيق الخطوات أعلاه أو كان لديك أى سؤال تواصل معنا من خلال التعليقات .