
مع إستخدام الهواتف والأجهزة اللوحية بشكل يومي أصبح الحصول علي شبكة واي فاي في المنزل في العمل وأي مكان نتواجد فيه أمر ضروري من هنا تظهر أهمية تشغيل الهوت سبوت. الأجهزة الذكية تأتي مع دعم الهوت سبوت بشكل افتراضي لكن ماذا عن هوت سبوت للاب توب ؟ هنا سوف نوضح بالتفصيل كيف يمكنك الحصول علي هوت سبوت ويندوز 10 بدون اي برامج خارجية فقط بعض الخطوات والتي يمكن للجميع أن يقوم بها بدون اي صعوبة .
يأتي الويندوز 10 مع خاصية Wi-Fi Hotspot بشكل افتراضي لكن يجب أن يقوم المستخدم بتفعيل عمل هذه الخاصية لذلك سوف نقوم بتشغيل الهوت سبوت على ويندوز 10 ثم ضبط إسم الشبكة التي سوف تتصل بها وتحديد كلمة السر ثم نوضح كيف يمكنك ايقاف وتشغيل الهوت سبوت علي اللاب توب في اي وقت بحيث تستطيع التحكم في تشغيل الشبكة وايقافها عند عدم الحاجة إليها . تابع الخطوات التالية :
تحديث :: في تحديث جديد للويندوز 10 أصبح بالإمكان تشغيل الهوت سبوت بسهولة تامة راجع تحويل الكمبيوتر الى راوتر وايرلس بدون برامج ويندوز 10 اذا لم يتوافر لديك التحديث يمكنك المتابعة في الخطوات التالية .
١: من مربع البحث في الويندوز 10 ابحث عن Command ثم افتح هذا التطبيق وهو عبارة عن الشاشة السوداء لاتقلق من هذه الشاشة سوف نكتب أوامر بسيطة جدًا.
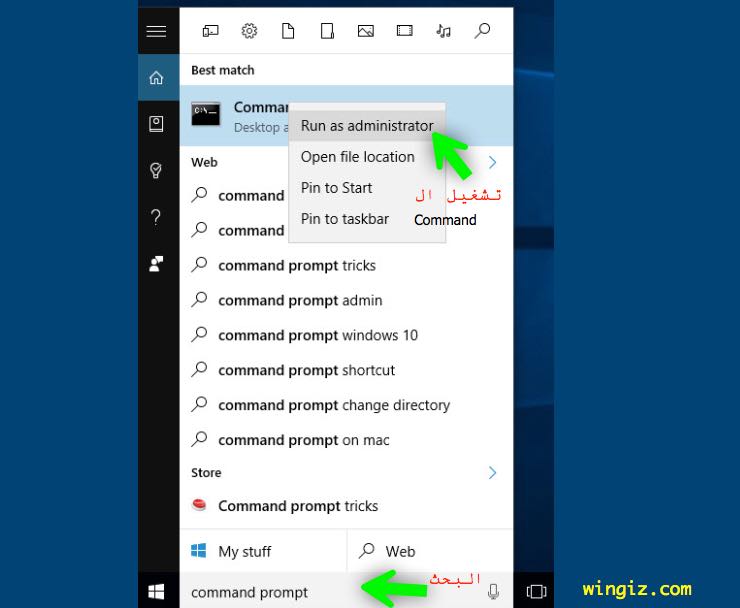
٢: انسخ هذا الأمر ثم لصق في شاشة command prompt الأمر كالتالي netsh wlan show drivers
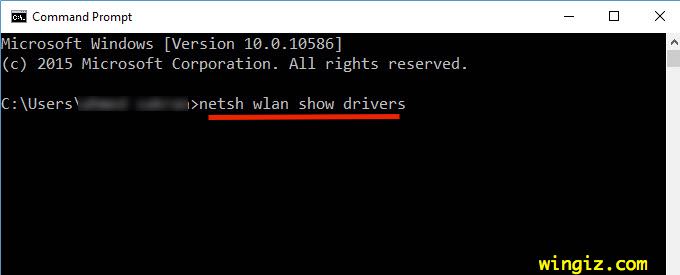
٣: ابحث عن Hosted network supported وتأكد من وجود Yes هذا يعني أن جهازك يمكن تشغيل الهوت سبوت (Wi-Fi hotspot) .
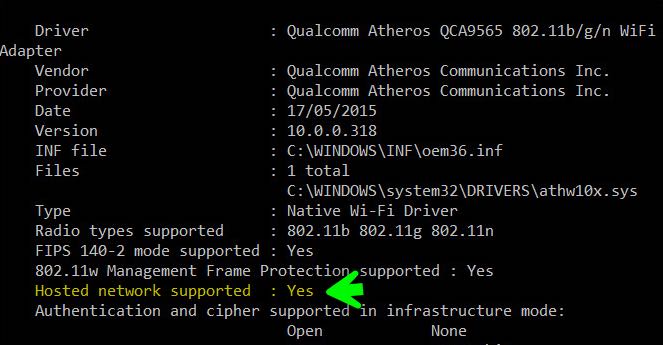
٤: في هذه الخطوة سوف نقوم بضبط اسم شبكة الهوت سبوت والباسورد التي سوف تستخدمها للاتصال بهذه الشبكة … يجب التعديل علي هذا الكود قبل النسخ
netsh wlan set hostednetwork mode=allow ssid=ssidname key=wifipassword
يجب تغيير اسم الهوت سبوت ssidname قم بتغير هذه الكلمة التي باللون الأحمر إلي اسم الشبكة الذي تريده
يجب ضبط باسورد الهوت سبوت wifipassword هذه الكلمة ايضًا تشير الي الباسورد التي سوف تستخدمها للإتصال بالهوت سبوت اكتب الباسورد المناسبة يجب أن لا تقل عن ٨ حروف وارقام .. هذا هو الكود بعد التعديل عليه حيث قمت أنا بتغير اسم الشبكة الي wingiz.com والباسورد الي 12345678# , لك كامل الحرية في اختيار اسم الشبكة المناسب والباسورد ثم بعد الانتهاء انسخ الكود ثم لصق في الشاشة السوداء ثم اضغط انتر enter لاحظ ظهر لي تفعيل الضبط بنجاح يجب أن يظهر لك نفس الرسائل
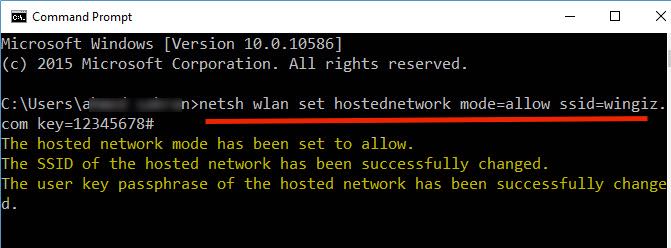
٥: الأن بعد تماما الخطوات السابقة تم اعداد الهوت سبوت في الويندوز 10 بالشكل الصحيح , سوف نقوم بنسخ ولصق هذا الأمر netsh wlan start hostednetwork هذا الامر لتشغيل عمل الهوت سبوت .
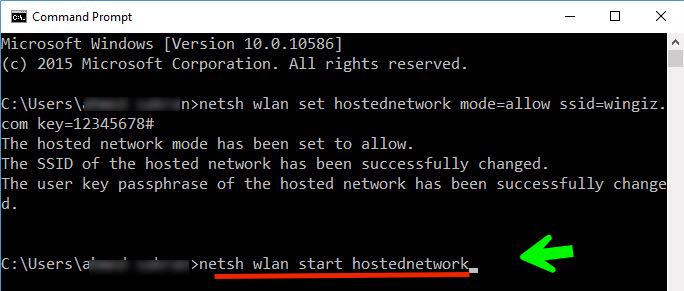
٦: باقي خطوة أخيرة وهامة جداً ابحث عن ncpa.cpl في مربع البحث ثم بمجرد تشغيل هذا الملف سوف يفتح إعدادت الشبكات والاتصال علي اللاب توب .
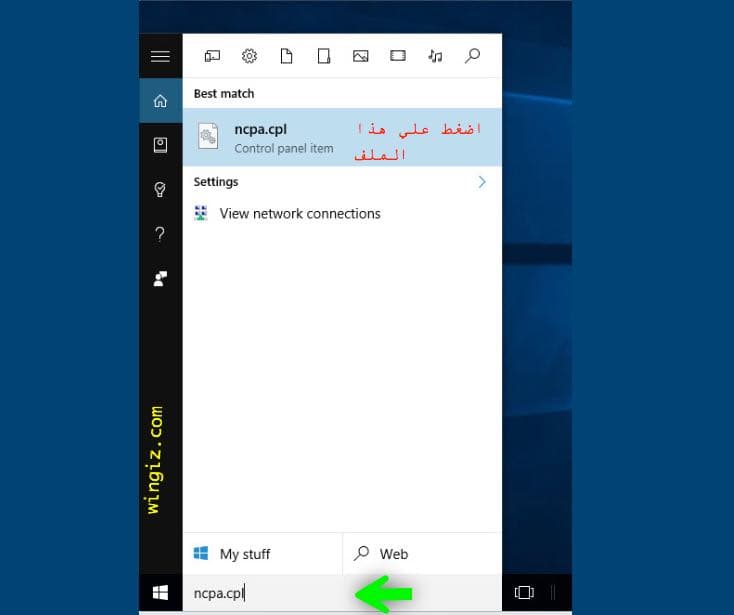
٧: لاحظ ظهر اتصال جديد بجانب اتصالك الحالي في جهازي تحت اسم Local Area Connection* 4 ربما يختلف الاسم في جهازك لكن لا مشكلة … سواء كنت متصل عبر الواي فاي أو من خلال الكيبل لايوجد اي اختلاف الأن اضغط علي ايقونة الاتصال كليك يمين واختار Properties
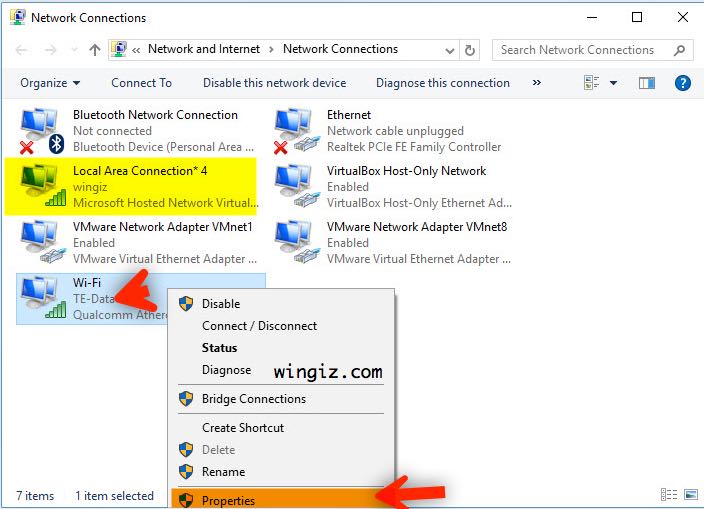
٨: ثم حدد علي Sharing هنا خطوات مهمة جدًا حدد علي “Allow other network users to connect through this computer’s Internet connection“, بإضافة علامة الصح √ .
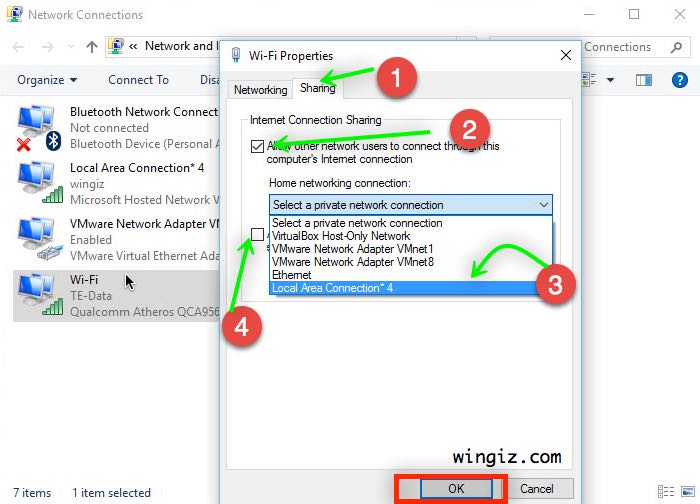
ثم اسفل Home network connection: اختار اسم الاتصال الجديد الذي ظهر في جهازك .
ثم حذف علامة صح من اختيار “Allow other network users to control or disable the shared Internet connection”.
في النهاية احفظ هذه التعديلات بالضغط علي OK .
٩: يمكنك الان التأكد من عمل شبكة الهوت سبوت في الويندوز عن طريق الهاتف أو التابلت أو اي جهاز أخر يدعم الاتصال عبر الواي فاي سوف تلاحظ ظهور شبكة الهوت سبوت حسب الإسم والباسورد الذي قمت بتحديده في الخطوة (٤) .
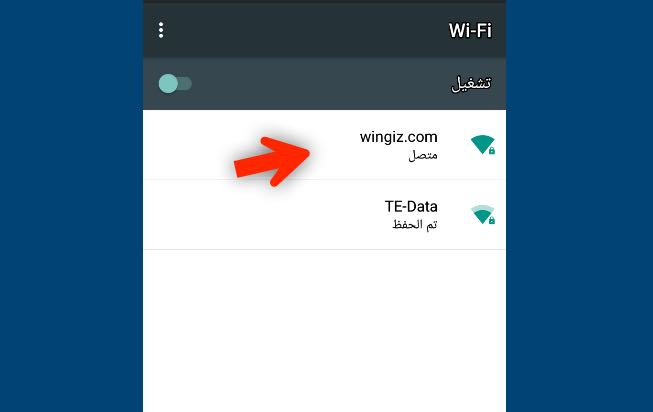
١٠: لإيقاف عمل الهوت سبوت في شاشة command السوداء نسخ ثم لصق هذا الأمر netsh wlan stop hostednetwork ولتشغيل الهوت سبوت مرة أخري في اي وقت نسخ ولصق نفس الامر لكن يجب تغير كلمة stop الي start وهو ما حدث في الخطوة (٥) .
يمكنك بطبيعة الحال تغير اسم الشبكة والباسورد في أي وقت فقط عن طريق التعديل علي الكود المستخدم في الخطوة (٤) وتغير اسم الشبكة او الباسورد ثم نسخ ولصق الأمر في شاشة command ثم اضغط انتر enter.
اذا كان لديك اي استفسار شاركنا من خلال التعليقات الطريقة تم تجربتها علي جهازي وتعمل بدون مشكلة فقط اتبع الخطوات .